تحديث 2024 أبريل: توقف عن تلقي رسائل الخطأ وإبطاء نظامك باستخدام أداة التحسين الخاصة بنا. احصل عليه الآن من الرابط التالي
- تحميل وتثبيت أداة الإصلاح هنا.
- دعها تفحص جهاز الكمبيوتر الخاص بك.
- الأداة بعد ذلك إصلاح جهاز الكمبيوتر الخاص بك.
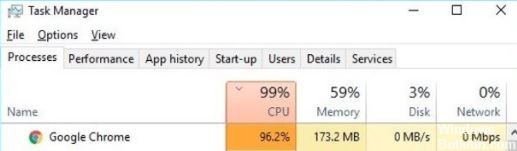
على الرغم من الجهود التي تبذلها Microsoft ، لا يزال مستخدمو Windows 10 يفضلون Google Chrome على متصفح Edge. لسوء الحظ ، في بعض الأحيان يمكن أن يستخدم Chrome الكثير من وحدة المعالجة المركزية والذاكرة دون سبب واضح. عندما يكون Google Chrome مفتوحًا ، يمكنه استخدام ما يصل إلى 40-50٪ من طاقة وحدة المعالجة المركزية. يقوم المتصفح بالفعل بتشغيل المزيد من العمليات في الخلفية أكثر من أي متصفح ويب آخر في السوق.
عادةً ما يتم تحذير المستخدمين عندما يلاحظون أن Chrome يفتح الكثير من العمليات ويستهلك قدرًا كبيرًا من طاقة وحدة المعالجة المركزية. إذا كنت تبحث عن حل ل منع Google Chrome من استهلاك الكثير من وحدة المعالجة المركزية وذاكرة الوصول العشوائي، اتبع هذه الخطوات.
ما هي أسباب ارتفاع استخدام وحدة المعالجة المركزية في Google Chrome؟

- ذاكرة التخزين المؤقت أو ملفات تعريف الارتباط القديمة
- استخدام التطبيقات أو الإضافات المكثفة لوحدة المعالجة المركزية
- فتح عدة علامات تبويب أو نوافذ في نفس الوقت
- يمكن أن تؤثر الإصابة بالفيروسات أو البرامج الضارة أيضًا على أداء معالج Google Chrome.
كيف تحل مشكلة الاستخدام العالي لوحدة المعالجة المركزية في جوجل كروم؟
تحديث أبريل 2024:
يمكنك الآن منع مشاكل الكمبيوتر باستخدام هذه الأداة ، مثل حمايتك من فقدان الملفات والبرامج الضارة. بالإضافة إلى أنها طريقة رائعة لتحسين جهاز الكمبيوتر الخاص بك لتحقيق أقصى أداء. يعمل البرنامج على إصلاح الأخطاء الشائعة التي قد تحدث على أنظمة Windows بسهولة - لا حاجة لساعات من استكشاف الأخطاء وإصلاحها عندما يكون لديك الحل الأمثل في متناول يدك:
- الخطوة 1: تنزيل أداة إصلاح أجهزة الكمبيوتر ومحسنها (Windows 10 ، 8 ، 7 ، XP ، Vista - Microsoft Gold Certified).
- الخطوة 2: انقر فوق "بدء المسح الضوئي"للعثور على مشاكل تسجيل Windows التي قد تسبب مشاكل في الكمبيوتر.
- الخطوة 3: انقر فوق "إصلاح الكل"لإصلاح جميع القضايا.
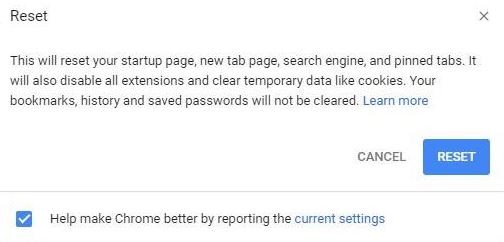
إعادة تعيين Google Chrome إلى إعدادات المصنع الافتراضية
- لإعادة تعيين Google Chrome إلى إعداداته الافتراضية على نظام التشغيل Windows 10 ، قم بما يلي
- افتح متصفح Chrome ،
- انقر فوق النقاط الثلاث في القائمة العلوية اليمنى وحدد الإعدادات.
- قم بالتمرير لأسفل وانقر فوق الخيار المتقدم لرؤية جميع إعدادات متصفح الويب Chrome المتقدمة.
- قم بالتمرير لأسفل مرة أخرى وفي الجزء السفلي ، سترى خيار إعادة تعيين الإعدادات إلى الإعدادات الافتراضية الأصلية.
- انقر فوقه ، ثم انقر فوق الزر "إعادة تعيين" لتأكيد عملية إعادة التعيين.
- سيؤدي هذا الإجراء إلى استعادة Google Chrome إلى إعداداته الافتراضية وحل مشكلة تحميل وحدة المعالجة المركزية عالية في Google Chrome.
- ثم تحقق من أن Chrome يعمل بسلاسة ولا يتسبب في زيادة استخدام موارد النظام.
تعطيل تسريع أجهزة Chrome
- افتح متصفح Chrome ، واكتب "chrome: // settings /" وقم بالتأكيد.
- قم بالتمرير لأسفل وانقر فوق "خيارات متقدمة".
- ثم قم بإلغاء تحديد مربع "استخدام تسريع الأجهزة عند توفره".
- أعد تشغيل متصفح Chrome وتأكد من أن استخدام وحدة المعالجة المركزية لم يعد مرتفعًا.
الإعدادات في Google Chrome Task Manager
- للوصول إلى Google Chrome Task Manager ، افتح متصفح Chrome.
- ثم اضغط على تركيبة المفاتيح Shift + Esc معًا.
- في إدارة المهام ، يمكنك رؤية الموارد التي تستخدمها صفحة الويب كثيرًا من موارد وحدة المعالجة المركزية ، ويمكن أن تتسبب الموارد التي تستهلكها صفحات الويب في أن يستخدم Google Chrome قدرًا كبيرًا من الذاكرة.
- الآن يجب عليك التحقق من صفحات الويب التي تستهلك الكثير من ذاكرة الوصول العشوائي أو الذاكرة.
- تحقق من الصفحات التي تستهلك قدرًا كبيرًا من الذاكرة وقم بإزالتها وسيساعدك ذلك في حل مشكلة الاستخدام العالي لوحدة المعالجة المركزية في متصفح Chrome.
إلغاء تثبيت ملحقات جوجل كروم
- لتعطيل أو إزالة ملحقات Chrome ، افتح متصفح Chrome.
- اكتب chrome: // extensions / في شريط العناوين واضغط على Enter.
- سترى قائمة بجميع ملحقات Chrome المثبتة.
- فقط قم بإلغاء تحديد المربع لتعطيل الامتداد مؤقتًا.
- يوجد أيضًا خيار حذف لإزالة الامتدادات بالكامل واحدًا تلو الآخر.
- ثم أعد تشغيل متصفح Chrome ومعرفة ما إذا كانت مشكلة تحميل وحدة المعالجة المركزية في Chrome قد تم إصلاحها أم لا.
نصيحة الخبراء: تقوم أداة الإصلاح هذه بفحص المستودعات واستبدال الملفات التالفة أو المفقودة إذا لم تنجح أي من هذه الطرق. إنه يعمل بشكل جيد في معظم الحالات التي تكون فيها المشكلة بسبب تلف النظام. ستعمل هذه الأداة أيضًا على تحسين نظامك لتحقيق أقصى قدر من الأداء. يمكن تنزيله بواسطة بالضغط هنا
الأسئلة المتكررة
كيف يمكنني إيقاف الحمل العالي لوحدة المعالجة المركزية في Google Chrome؟
- اجعل متصفح Chrome محدثًا.
- حافظ على عدد أقل من علامات التبويب المفتوحة.
- تعطيل التطبيقات والإضافات غير المرغوب فيها.
- استخدم Chrome Task Manager لمراقبة استخدام وحدة المعالجة المركزية / الذاكرة.
- استخدم أداة Chrome Clean Up للبحث عن البرامج الضارة وإزالتها.
- وقف تطبيقات الخلفية.
- قم بتشغيل تسريع الأجهزة.
- قم باستعادة إعدادات Chrome الافتراضية.
هل من الطبيعي أن يستهلك Google Chrome الكثير من وحدة المعالجة المركزية؟
لسوء الحظ ، من الشائع بشكل متزايد أن تتسبب ملحقات Chrome الضارة ، أو الإضافات سيئة التصميم ، أو ملحقات تحقيق الدخل في جعل Google Chrome يستهلك الكثير من وحدة المعالجة المركزية أو الذاكرة على جهاز الكمبيوتر الخاص بك. يمكن أن يتسبب ذلك في إبطاء Chrome و Windows أو تجميدهما أو تعطلهما.
كيف يمكنني إصلاح الحمل العالي لوحدة المعالجة المركزية في Windows؟
- إعادة تشغيل النظام الخاص بك.
- أوقف أو أعد تشغيل العمليات.
- تحديث برامج التشغيل.
- مسح البرمجيات الخبيثة.
- خيارات الطاقة.
- ابحث عن تعليمات محددة عبر الإنترنت.
- أعد تثبيت Windows.


