تحديث 2024 أبريل: توقف عن تلقي رسائل الخطأ وإبطاء نظامك باستخدام أداة التحسين الخاصة بنا. احصل عليه الآن من الرابط التالي
- تحميل وتثبيت أداة الإصلاح هنا.
- دعها تفحص جهاز الكمبيوتر الخاص بك.
- الأداة بعد ذلك إصلاح جهاز الكمبيوتر الخاص بك.
تبدو ميزة الإكمال التلقائي لبحث Google أحيانًا مثل السحر. عندما تكتب بضع كلمات ، تقترح Google تلقائيًا استعلامات البحث ذات الصلة. يبدو الأمر كما لو أن Google تقرأ أفكارك ، أو على الأقل تحاول قراءتها. تظهر تنبؤات البحث على صفحة Google الرئيسية ، في شريط عناوين Chrome ، في تطبيق Google لنظامي التشغيل iOS و Android ، وفي كل مكان يوجد لديك مربع بحث Google.
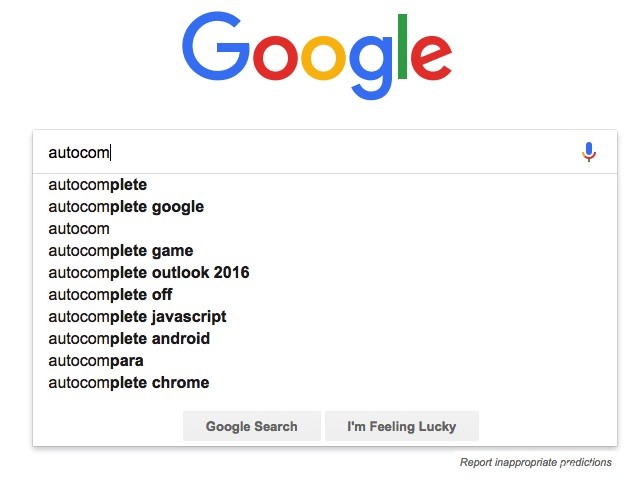
لكن ماذا لو توقفت Google فجأة عن التنبؤ؟ ماذا لو لم ترد Google تلقائيًا على استفساراتك؟ غالبًا ما يشتكي العديد من مستخدمي Chrome من هذه المشكلة. عندما يكتبون شيئًا ما للبحث عنه ، ينتهي بهم الأمر بالنظر إلى شريط البحث وانتظار عرض الاقتراحات. الإكمال التلقائي يوفر لنا الوقت ويسمح لنا بالحصول على نتائج بحث أفضل ، والتي قد نواجه صعوبة في العثور عليها بعد عدة محاولات.
لكن لا تقلق إذا كان لديك هذا الحظ السيئ أيضًا. في هذه المقالة ، سنوضح لك بعض الطرق لحل مشكلة فشل الإكمال التلقائي في عمليات بحث Google.
تحديث أبريل 2024:
يمكنك الآن منع مشاكل الكمبيوتر باستخدام هذه الأداة ، مثل حمايتك من فقدان الملفات والبرامج الضارة. بالإضافة إلى أنها طريقة رائعة لتحسين جهاز الكمبيوتر الخاص بك لتحقيق أقصى أداء. يعمل البرنامج على إصلاح الأخطاء الشائعة التي قد تحدث على أنظمة Windows بسهولة - لا حاجة لساعات من استكشاف الأخطاء وإصلاحها عندما يكون لديك الحل الأمثل في متناول يدك:
- الخطوة 1: تنزيل أداة إصلاح أجهزة الكمبيوتر ومحسنها (Windows 10 ، 8 ، 7 ، XP ، Vista - Microsoft Gold Certified).
- الخطوة 2: انقر فوق "بدء المسح الضوئي"للعثور على مشاكل تسجيل Windows التي قد تسبب مشاكل في الكمبيوتر.
- الخطوة 3: انقر فوق "إصلاح الكل"لإصلاح جميع القضايا.
تأكد من تمكين الإكمال التلقائي
- حدد محرك البحث الذي تريد تغييره في لوحة التحكم.
- من القائمة اليمنى ، انقر فوق "بحث عن وظائف" ، ثم انقر فوق علامة التبويب "إكمال تلقائي".
- انقر فوق شريط التمرير لتنشيط خيار تمكين الإكمال التلقائي. قد يستغرق الإكمال التلقائي ظهورًا على محرك البحث الخاص بك من يومين إلى 2 أيام.
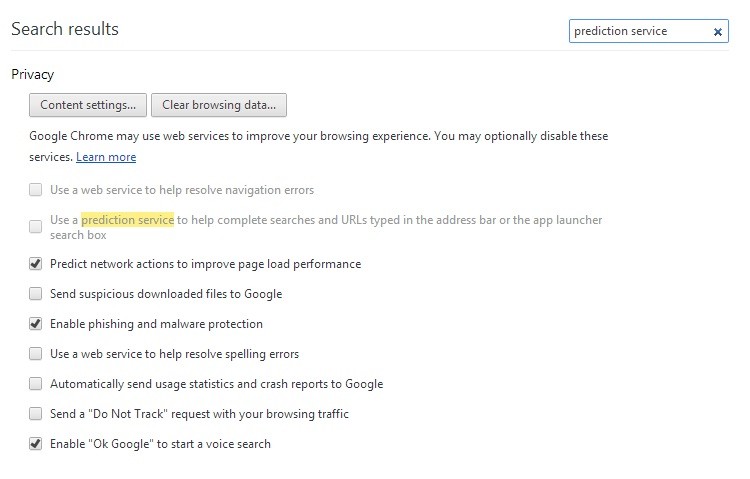
تمكين الخيار "إجراء عمليات بحث وتصفح أفضل"
سيساعد ذلك Google في تخصيص الإكمال التلقائي ليناسب تفضيلاتك.
إذا تم تشغيل الإكمال التلقائي ولكن لا يزال لا يعمل ، فحاول إيقاف تشغيل مزامنة الحساب في علامة تبويب الأشخاص ، كما هو مذكور أعلاه. انقر فوق تعطيل على يسار اسمك وعنوان بريدك الإلكتروني. ثم أعد تشغيل Google Chrome وقم بتمكين المزامنة مرة أخرى.
استعادة إعدادات Chrome الافتراضية
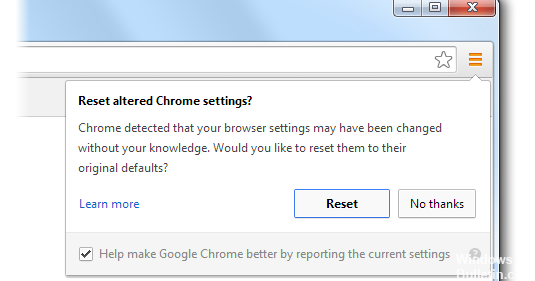
يمكنك دائمًا استعادة إعدادات المتصفح في Chrome. قد يكون هذا ضروريًا إذا كانت التطبيقات أو الملحقات التي قمت بتثبيتها قد غيرت إعداداتك دون علمك. لا يتم حذف أو تغيير الإشارات المرجعية وكلمات المرور المحفوظة.
- افتح Chrome على جهاز الكمبيوتر الخاص بك.
- انقر فوق المزيد في الزاوية اليمنى العليا ، ثم انقر فوق إعدادات.
- انقر فوق إظهار الإعدادات المتقدمة في الأسفل.
- في قسم "إعادة تعيين الإعدادات" ، انقر فوق "إعادة تعيين الإعدادات".
- انقر فوق "إعادة تعيين" في المربع الذي يظهر.
هذه الخطوات لن تعيد ضبط الإعدادات بالكامل. على سبيل المثال ، لن تتم إزالة بعض الإعدادات مثل الخطوط أو إمكانية الوصول. لإنشاء ملف تعريف مستخدم جديد ، أضف مستخدمًا جديدًا إلى Chrome.
وفي الختام
في الواقع ، في بعض الأحيان ، يمكن أن تؤدي إعادة التشغيل البسيطة للمتصفح إلى إصلاح خلل الإكمال التلقائي. بغض النظر عن المتصفح الذي تستخدمه ، فكر في تجربته قبل معالجة الحلول الأكثر تعقيدًا.
https://support.google.com/websearch/forum/AAAAgtjJeM4ixUlcSUpgCQ/?hl=ar
نصيحة الخبراء: تقوم أداة الإصلاح هذه بفحص المستودعات واستبدال الملفات التالفة أو المفقودة إذا لم تنجح أي من هذه الطرق. إنه يعمل بشكل جيد في معظم الحالات التي تكون فيها المشكلة بسبب تلف النظام. ستعمل هذه الأداة أيضًا على تحسين نظامك لتحقيق أقصى قدر من الأداء. يمكن تنزيله بواسطة بالضغط هنا

CCNA، Web Developer، PC Troubleshooter
أنا متحمس للكمبيوتر وممارس تكنولوجيا المعلومات. لدي سنوات من الخبرة ورائي في برمجة الكمبيوتر واستكشاف الأخطاء وإصلاحها وإصلاح الأجهزة. أنا متخصص في تطوير المواقع وتصميم قواعد البيانات. لدي أيضًا شهادة CCNA لتصميم الشبكات واستكشاف الأخطاء وإصلاحها.

