تحديث 2024 أبريل: توقف عن تلقي رسائل الخطأ وإبطاء نظامك باستخدام أداة التحسين الخاصة بنا. احصل عليه الآن من الرابط التالي
- تحميل وتثبيت أداة الإصلاح هنا.
- دعها تفحص جهاز الكمبيوتر الخاص بك.
- الأداة بعد ذلك إصلاح جهاز الكمبيوتر الخاص بك.
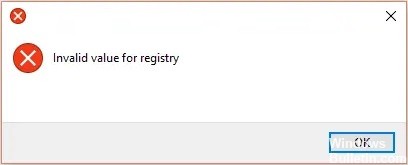
إذا واجهت موقفًا لا يمكنك فيه فتح صور JPEG على نظام Windows الخاص بك ، فقد تكون على دراية بالخطأ "قيمة التسجيل غير صالحة". هذا خطأ قياسي في نظام تشغيل Windows يحدث غالبًا بعد ترقية Windows إلى إصدار أحدث.
على سبيل المثال ، إذا سبق لك استخدام Windows 8 ثم قمت بالترقية إلى Windows 10 ، فقد تواجه خطأ "قيمة التسجيل غير صالحة" عند فتح صور JPEG باستخدام Windows Photo Viewer.
في هذه المقالة ، سنغطي كل طريقة لمنع هذا الخطأ وإصلاحه في نظام التشغيل Windows الخاص بك.
ما الذي يسبب "قيمة التسجيل غير صالحة"؟

يحدث هذا الخطأ عند تحديث جهاز الكمبيوتر الخاص بك أو تحديث تطبيقاتك في Windows. في هذه الحالة ، قد تظل إدخالات التسجيل من إصدار سابق كما هي (في الواقع ، يجب حذفها تلقائيًا). تتعارض هذه الإدخالات القديمة مع عملية النظام ، لذلك لن تتمكن بعد الآن من عرض الصور.
كيف يمكن التخلص من رسالة الخطأ "قيمة التسجيل غير صالحة"؟
تحديث أبريل 2024:
يمكنك الآن منع مشاكل الكمبيوتر باستخدام هذه الأداة ، مثل حمايتك من فقدان الملفات والبرامج الضارة. بالإضافة إلى أنها طريقة رائعة لتحسين جهاز الكمبيوتر الخاص بك لتحقيق أقصى أداء. يعمل البرنامج على إصلاح الأخطاء الشائعة التي قد تحدث على أنظمة Windows بسهولة - لا حاجة لساعات من استكشاف الأخطاء وإصلاحها عندما يكون لديك الحل الأمثل في متناول يدك:
- الخطوة 1: تنزيل أداة إصلاح أجهزة الكمبيوتر ومحسنها (Windows 10 ، 8 ، 7 ، XP ، Vista - Microsoft Gold Certified).
- الخطوة 2: انقر فوق "بدء المسح الضوئي"للعثور على مشاكل تسجيل Windows التي قد تسبب مشاكل في الكمبيوتر.
- الخطوة 3: انقر فوق "إصلاح الكل"لإصلاح جميع القضايا.
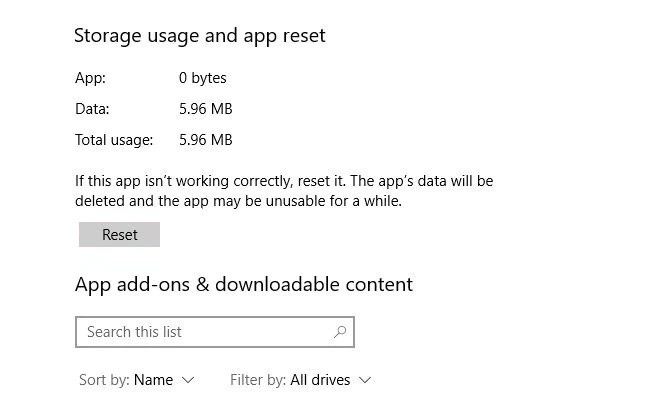
أعد تعيين تطبيق الصور
- انقر بزر الماوس الأيمن في قائمة ابدأ وانتقل إلى التطبيقات والميزات.
- ثم قم بالتمرير لأسفل إلى "الصور" وانقر عليها ، ثم على "خيارات متقدمة" ثم على "إعادة تعيين" في النافذة التالية.
- سيؤدي هذا إلى مسح جميع البيانات الموجودة في تطبيق الصور ، بما في ذلك أي إعدادات مسبقة للصور أو إعدادات محفوظة ، واستعادة الحالة الأصلية.
إجراء تحديث لبرنامج التشغيل

- أفتح الإعدادات.
- انقر فوق التحديث والأمان.
- انقر فوق Windows Update.
- انقر فوق التحقق من وجود تحديثات.
تحديث عارض صور Windows
- اضغط على مفتاح Windows بلوحة المفاتيح ، ثم اكتب "تحديث" في مربع البحث واضغط على Enter.
- انقر فوق رمز Windows Update ، ثم انقر فوق "التحقق من وجود تحديثات".
- إذا تم عرض رمز عارض الصور بعد الانتهاء من البحث عن تحديثات Windows ، فحدد المربع المجاور له.
- ثم انقر فوق "تثبيت التحديثات" لتثبيت تحديثات Photo Viewer.
- إذا طُلب منك إعادة تشغيل جهاز الكمبيوتر الخاص بك ، فاحفظ عملك ، وأغلق جميع البرامج المفتوحة ، ثم انقر فوق "إعادة التشغيل".
إجراء مسح SFC

- في مربع البحث ، اكتب موجه الأوامر أو cmd.
- انقر بزر الماوس الأيمن فوق موجه الأوامر.
- انقر فوق تشغيل كمسؤول.
- في نافذة موجه الأوامر ، اكتب SFC / SCANNOW واضغط على Enter.
نصيحة الخبراء: تقوم أداة الإصلاح هذه بفحص المستودعات واستبدال الملفات التالفة أو المفقودة إذا لم تنجح أي من هذه الطرق. إنه يعمل بشكل جيد في معظم الحالات التي تكون فيها المشكلة بسبب تلف النظام. ستعمل هذه الأداة أيضًا على تحسين نظامك لتحقيق أقصى قدر من الأداء. يمكن تنزيله بواسطة بالضغط هنا
الأسئلة المتكررة
كيف يمكنني إصلاح رسالة الخطأ "قيمة غير صالحة للسجل"؟
- اضغط على مفتاحي Windows و X في نفس الوقت ، ثم حدد لوحة التحكم.
- انقر فوق استكشاف الأخطاء وإصلاحها.
- انقر فوق الخيار إظهار الكل على الجانب الأيسر من النافذة.
- انقر فوق خيار صيانة النظام.
- انقر فوق التالي واتبع التعليمات التي تظهر على الشاشة.
كيف يمكنني التخلص من رسالة "قيمة غير صالحة للسجل" عند عرض الصور؟
- انتقل إلى البدء -> الإعدادات -> النظام -> التطبيقات والميزات. انقر فوق "صور Microsoft". سيظهر مربع. حدد "إعدادات متقدمة".
- انقر فوق الزر "إعادة تعيين". قد تستغرق هذه العملية بعض الوقت ؛ عند اكتماله ، قم بإعادة تشغيل جهاز الكمبيوتر الخاص بك. تحقق مما إذا كنت قد أصلحت الخطأ.
كيفية إصلاح أخطاء التسجيل في نظام التشغيل Windows 10؟
- قم بإجراء فحص SFC.
- قم بإجراء فحص DISM.
- قم بإجراء استعادة النظام.
- أعد تعيين إعدادات Windows 10 الخاصة بك.
- أداء استرداد التمهيد التلقائي.
- قم بإجراء استرداد التحديث في الموقع لنظام التشغيل Windows 10.


