تحديث 2024 أبريل: توقف عن تلقي رسائل الخطأ وإبطاء نظامك باستخدام أداة التحسين الخاصة بنا. احصل عليه الآن من الرابط التالي
- تحميل وتثبيت أداة الإصلاح هنا.
- دعها تفحص جهاز الكمبيوتر الخاص بك.
- الأداة بعد ذلك إصلاح جهاز الكمبيوتر الخاص بك.
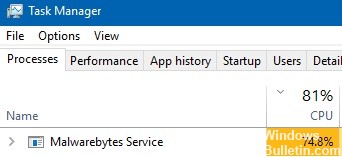
Malwarebytes هي أداة مكافحة فيروسات شائعة جدًا لنظام Windows وواحدة من أفضل أدوات فحص البرامج الضارة المتوفرة في السوق. ومع ذلك ، قد يكون استخدام الحزمة الكاملة أمرًا صعبًا في بعض الأحيان حيث يبلغ المستخدمون أن الخدمة تواجه أحيانًا تحميلًا مرتفعًا بشكل غير طبيعي لوحدة المعالجة المركزية.
تستمر هذه المشكلة طالما أن Malwarebytes تعمل على جهاز الكمبيوتر الخاص بك ، مما يجعلها غير قابلة للاستخدام. لحسن الحظ ، هناك عدة طرق لحل مشكلة الاستخدام العالي لوحدة المعالجة المركزية أثناء تشغيل Malwarebytes.
ما الذي يسبب مشكلة استخدام وحدة المعالجة المركزية عالية Malwarebytes؟

من الصعب العثور على سبب مباشر لاستهلاك خدمة Malwarebytes لقدر كبير من طاقة وحدة المعالجة المركزية. يمكنك ببساطة إجراء تثبيت نظيف ثم تثبيت أحدث إصدار ، ويعمل هذا الحل مع العديد من المستخدمين.
هذا يعني أنه خطأ في إصدار Malwarebytes الذي قمت بتثبيته والذي تم إصلاحه في الإصدار التالي. إذا لم يكن الإصدار التالي متاحًا ، فيمكنك فقط إلغاء تثبيت برنامج مكافحة فيروسات آخر ومعرفة ما إذا كان يسبب المشكلة. إذا لم يكن الأمر كذلك ، فيجب عليك إيقاف خدمة Malwarebytes وانتظار إصدار الإصلاح.
كيف تحل مشكلة الحمل العالي لوحدة المعالجة المركزية عن طريق خدمة Malwarebytes؟
تحديث أبريل 2024:
يمكنك الآن منع مشاكل الكمبيوتر باستخدام هذه الأداة ، مثل حمايتك من فقدان الملفات والبرامج الضارة. بالإضافة إلى أنها طريقة رائعة لتحسين جهاز الكمبيوتر الخاص بك لتحقيق أقصى أداء. يعمل البرنامج على إصلاح الأخطاء الشائعة التي قد تحدث على أنظمة Windows بسهولة - لا حاجة لساعات من استكشاف الأخطاء وإصلاحها عندما يكون لديك الحل الأمثل في متناول يدك:
- الخطوة 1: تنزيل أداة إصلاح أجهزة الكمبيوتر ومحسنها (Windows 10 ، 8 ، 7 ، XP ، Vista - Microsoft Gold Certified).
- الخطوة 2: انقر فوق "بدء المسح الضوئي"للعثور على مشاكل تسجيل Windows التي قد تسبب مشاكل في الكمبيوتر.
- الخطوة 3: انقر فوق "إصلاح الكل"لإصلاح جميع القضايا.
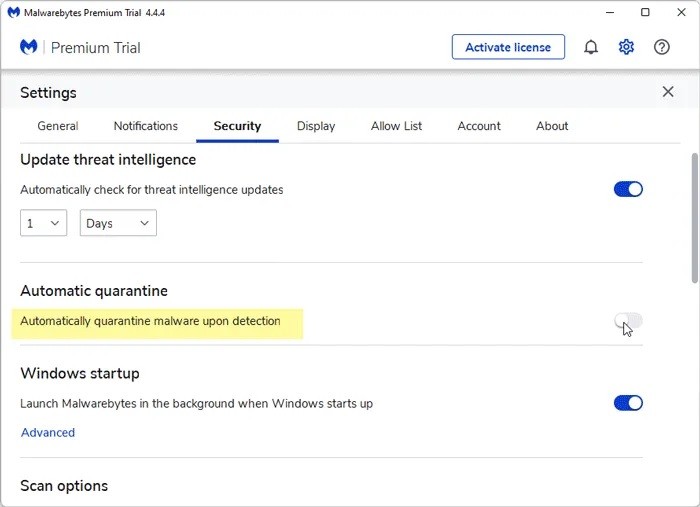
قم بإيقاف تشغيل العزل التلقائي للبرامج الضارة
- افتح برنامج Malwarebytes على جهاز الكمبيوتر الخاص بك.
- انقر فوق رمز الترس في الإعدادات الموجودة في الزاوية اليمنى العليا.
- قم بالتبديل إلى علامة التبويب الأمان.
- قم بتعطيل زر العزل التلقائي.
أعد تشغيل خدمة Malwarebytes
- ابحث عن الخدمات في مربع البحث في شريط المهام.
- اضغط على النتيجة المناسبة.
- انقر نقرًا مزدوجًا فوق خدمة Malwarebytes.
- انقر فوق الزر Suspend.
- انقر فوق الزر "ابدأ".
- انقر على زر موافق.
قم بزيادة وقت تحديث معلومات التهديد
- في نافذة Malwarebytes ، انقر فوق رمز الإعدادات.
- انقر فوق علامة التبويب أمان.
- ابحث عن اختصار تحديث بيانات التهديد.
- حدد وقتًا من القوائم المنسدلة.
التحقق من وجود تحديثات
- انقر فوق رمز الإعدادات.
- قم بالتبديل إلى علامة التبويب حول.
- انقر فوق الزر التحقق من وجود تحديثات.
نصيحة الخبراء: تقوم أداة الإصلاح هذه بفحص المستودعات واستبدال الملفات التالفة أو المفقودة إذا لم تنجح أي من هذه الطرق. إنه يعمل بشكل جيد في معظم الحالات التي تكون فيها المشكلة بسبب تلف النظام. ستعمل هذه الأداة أيضًا على تحسين نظامك لتحقيق أقصى قدر من الأداء. يمكن تنزيله بواسطة بالضغط هنا
الأسئلة المتكررة
لماذا تستهلك خدمة Malwarebytes الكثير من الذاكرة؟
يمكن أن تكون هذه مشكلة خطيرة ناتجة في معظم الحالات عن التثبيت الفاسد. إذا كانت Malwarebytes تستخدم قدرًا كبيرًا من الذاكرة على جهاز الكمبيوتر الخاص بك ، فقد ترغب في التبديل إلى أداة أخرى لمكافحة البرامج الضارة.
كيف يمكنني إيقاف خدمة Malwarebytes؟
- في علبة النظام ، انقر فوق السهم إظهار الرموز المخفية.
- انقر بزر الماوس الأيمن فوق رمز Malwarebytes وحدد Exit Malwarebytes.
- إذا ظهرت نافذة User Account Control (التحكم في حساب المستخدم) ، فانقر فوق Yes (نعم).
كيف يمكنني إصلاح جهاز الكمبيوتر الخاص بي إذا كان حمل وحدة المعالجة المركزية مرتفعًا جدًا؟
- إعادة تمهيد النظام.
- أوقف أو أعد تشغيل العمليات.
- تحديث السائقين.
- تحقق من وجود برامج ضارة.
- خيارات الطاقة.
- ابحث عن تعليمات محددة عبر الإنترنت.
- أعد تثبيت Windows.


