تحديث 2024 أبريل: توقف عن تلقي رسائل الخطأ وإبطاء نظامك باستخدام أداة التحسين الخاصة بنا. احصل عليه الآن من الرابط التالي
- تحميل وتثبيت أداة الإصلاح هنا.
- دعها تفحص جهاز الكمبيوتر الخاص بك.
- الأداة بعد ذلك إصلاح جهاز الكمبيوتر الخاص بك.
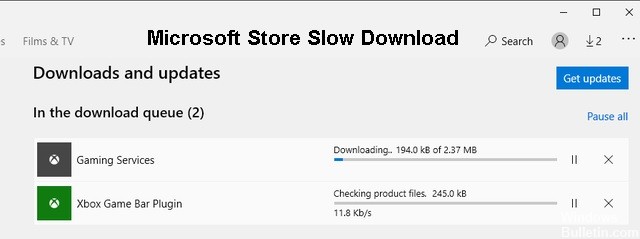
قدمت Microsoft العديد من التغييرات والميزات الجديدة لنظام التشغيل Windows 10 ، بما في ذلك متجر Windows. تم تغيير اسمها لاحقًا إلى متجر Microsoft. إنه متجر شامل لجميع تطبيقات Windows. أعتقد أنهم أخذوا إشاراتهم من شركة آبل. على أي حال ، يجعل متجر Windows من السهل جدًا العثور على التطبيقات الجديدة وتثبيتها وتحديثها ، كل ذلك من خلال واجهة واحدة.
كل شيء جيد حتى يتوقف متجر Windows عن العمل بشكل صحيح. ماذا يحدث عند بدء تنزيل جديد ووجدت أن سرعة التنزيل بطيئة؟ في الآونة الأخيرة ، اشتكى العديد من المستخدمين من أن سرعة تنزيل متجر Windows إما بطيئة للغاية أو أنها لا تعمل على الإطلاق.
فيما يلي جميع الحلول الممكنة التي يمكنك تجربتها لحل مشكلة سرعة تنزيل متجر Windows المنخفضة.
ما أسباب بطء تنزيلات متجر Microsoft؟

- الملفات المعيبة
- فشل متجر Windows.
- تدخل مضاد للفيروسات.
- ملفات Windows Store المشوهة.
- مخابئ متجر Windows التالفة.
- مشكلة في جهاز التوجيه أو المودم.
كيفية إصلاح بطء تنزيلات متجر Microsoft؟
تحديث أبريل 2024:
يمكنك الآن منع مشاكل الكمبيوتر باستخدام هذه الأداة ، مثل حمايتك من فقدان الملفات والبرامج الضارة. بالإضافة إلى أنها طريقة رائعة لتحسين جهاز الكمبيوتر الخاص بك لتحقيق أقصى أداء. يعمل البرنامج على إصلاح الأخطاء الشائعة التي قد تحدث على أنظمة Windows بسهولة - لا حاجة لساعات من استكشاف الأخطاء وإصلاحها عندما يكون لديك الحل الأمثل في متناول يدك:
- الخطوة 1: تنزيل أداة إصلاح أجهزة الكمبيوتر ومحسنها (Windows 10 ، 8 ، 7 ، XP ، Vista - Microsoft Gold Certified).
- الخطوة 2: انقر فوق "بدء المسح الضوئي"للعثور على مشاكل تسجيل Windows التي قد تسبب مشاكل في الكمبيوتر.
- الخطوة 3: انقر فوق "إصلاح الكل"لإصلاح جميع القضايا.

قم بتشغيل مستكشف أخطاء متجر Windows ومصلحها
- افتح قائمة ابدأ ، وأدخل خيارات استكشاف الأخطاء وإصلاحها وحدد فتح.
- حدد استكشاف الأخطاء وإصلاحها المتقدم.
- قم بالتمرير لأسفل وحدد تطبيقات Windows Store. ثم حدد تشغيل مستكشف الأخطاء ومصلحها.
- اتبع الإرشادات الموجودة في مستكشف أخطاء تطبيقات متجر Windows لإصلاح المشكلات المكتشفة.
تغيير DNS
- افتح قائمة ابدأ واختر الإعدادات.
- حدد اتصال الإنترنت الخاص بك ضمن علامة التبويب Wi-Fi أو Ethernet.
- حدد تغيير ضمن إعدادات IP.
- حدد يدوي ، ثم قم بتنشيط المفتاح بجوار IPv4.
- أدخل عناوين Google DNS على النحو التالي:
DNS المفضل - 8.8.8.8.8.8
DNS البديل - 8.8.4.4. - اختر حفظ.
أعد تعيين إعدادات متجر Microsoft
- انقر بزر الماوس الأيمن في قائمة ابدأ وحدد التطبيقات والميزات.
- قم بالتمرير لأسفل القائمة وحدد متجر Microsoft. ثم حدد خيارات متقدمة.
- حدد إعادة تعيين ، ثم حدد إعادة تعيين مرة أخرى للتأكيد.
- افتح متجر Microsoft ، وقم بتسجيل الدخول إلى حسابك عندما يُطلب منك ذلك ، وتحقق من أن إعادة التعيين قد أصلحت التنزيل البطيء.
تحديث ويندوز 10
- افتح قائمة ابدأ ، واكتب Windows Update ، وحدد فتح.
- حدد زر التحقق من وجود تحديثات.
- قم بتثبيت أي تحديثات إذا كانت متوفرة.
تسجيل الخروج وتسجيل الدخول مرة أخرى
- افتح متجر Microsoft وحدد صورة الملف الشخصي في الزاوية اليمنى العليا من النافذة.
- حدد حساب Microsoft الخاص بك.
- حدد تسجيل الخروج.
- قم بإعادة تشغيل جهاز الحاسوب الخاص بك.
- افتح متجر Microsoft.
- ثم حدد صورة الملف الشخصي الفارغة في الزاوية العلوية اليمنى من الشاشة وقم بتسجيل الدخول مرة أخرى.
نصيحة الخبراء: تقوم أداة الإصلاح هذه بفحص المستودعات واستبدال الملفات التالفة أو المفقودة إذا لم تنجح أي من هذه الطرق. إنه يعمل بشكل جيد في معظم الحالات التي تكون فيها المشكلة بسبب تلف النظام. ستعمل هذه الأداة أيضًا على تحسين نظامك لتحقيق أقصى قدر من الأداء. يمكن تنزيله بواسطة بالضغط هنا
الأسئلة المتكررة
لماذا يتم تنزيل Microsoft Store ببطء شديد؟
يتم تطبيق حد مخفي لسرعة التنزيل - اتضح أن نظام التشغيل Windows 10 لديه حد مخفي لسرعة التنزيل والذي قد يكون سبب بطء التنزيل. أكد العديد من المستخدمين أن ميزة "تحسين النطاق الترددي الديناميكي" من Microsoft تعمل على إبطاء التنزيلات بدلاً من تحسينها.
كيف يمكنني تسريع التنزيل من متجر Microsoft؟
ما عليك سوى الانتقال إلى إعدادات Windows ، ثم كتابة "خيارات تحسين التسليم" في مربع البحث. انتقل إلى "خيارات متقدمة" ، ثم استخدم شريط التمرير لتغيير النسبة المئوية. قم بزيادة حد استخدام النطاق الترددي لتحديثات الخلفية والخلفية.
كيف يمكنني إصلاح التنزيلات البطيئة في Microsoft Store؟
- قم بالترقية إلى Windows 10.
- أعد تحميل متجر Microsoft.
- تسجيل الخروج وتسجيل الدخول مرة أخرى.
- امسح ذاكرة التخزين المؤقت لـ Microsoft Store.
- تكوين تحسين النشر الخاص بك.
- قم بتشغيل مستكشف أخطاء متجر Windows ومصلحها.
- قم بإزالة قيود تحسين النشر.
لماذا يعد Windows 10 بطيئًا جدًا في التنزيل؟
إذا كان اتصال الشبكة بطيئًا أو بطيئًا ، فتحقق مما إذا كان Windows 10 يقوم بتنزيل تحديثات Windows Update أو Microsoft Store. في بعض الأحيان يمكن أن تؤثر على أداء اتصال الشبكة الخاص بك.


