تحديث 2024 أبريل: توقف عن تلقي رسائل الخطأ وإبطاء نظامك باستخدام أداة التحسين الخاصة بنا. احصل عليه الآن من الرابط التالي
- تحميل وتثبيت أداة الإصلاح هنا.
- دعها تفحص جهاز الكمبيوتر الخاص بك.
- الأداة بعد ذلك إصلاح جهاز الكمبيوتر الخاص بك.

يواجه عدد قليل فقط من المستخدمين رمز خطأ Netflix F7053 1803. يحدث هذا عادةً عندما يكونون على وشك الانتقال إلى برامجهم المفضلة. علاوة على ذلك ، فهو لا يقتصر على متصفح واحد. يحدث هذا الخطأ في مستخدمي متصفحي Chrome و Firefox.
لحل هذه المشكلة ، اتبع التعليمات الواردة في هذا الدليل. سننظر أيضًا في سبب حدوث هذا الخطأ في المقام الأول ، بالإضافة إلى الحلول الممكنة. لذا ، لنبدأ دون مزيد من اللغط.
ما الذي يسبب رمز خطأ Netflix F7053 1803؟
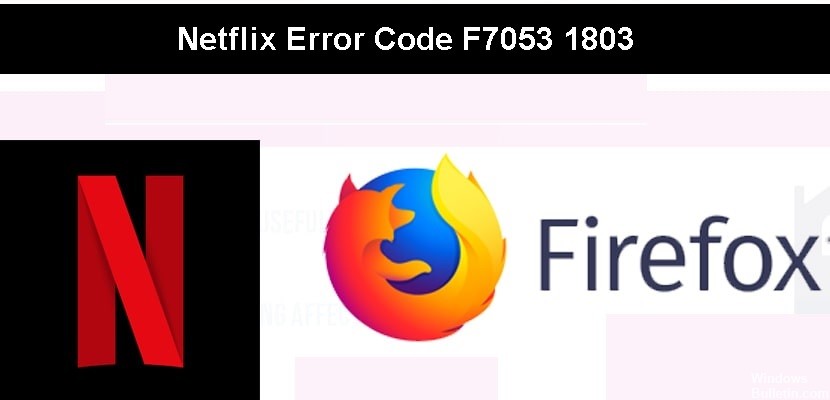
- بيانات ملفات تعريف الارتباط التالفة
- مشكلة التصفح الخاص
- بيانات ذاكرة التخزين المؤقت للمتصفح التالفة
- يتم تعطيل ملفات تعريف الارتباط في Firefox
كيفية إصلاح رمز خطأ Netflix F7053 1803؟
تحديث أبريل 2024:
يمكنك الآن منع مشاكل الكمبيوتر باستخدام هذه الأداة ، مثل حمايتك من فقدان الملفات والبرامج الضارة. بالإضافة إلى أنها طريقة رائعة لتحسين جهاز الكمبيوتر الخاص بك لتحقيق أقصى أداء. يعمل البرنامج على إصلاح الأخطاء الشائعة التي قد تحدث على أنظمة Windows بسهولة - لا حاجة لساعات من استكشاف الأخطاء وإصلاحها عندما يكون لديك الحل الأمثل في متناول يدك:
- الخطوة 1: تنزيل أداة إصلاح أجهزة الكمبيوتر ومحسنها (Windows 10 ، 8 ، 7 ، XP ، Vista - Microsoft Gold Certified).
- الخطوة 2: انقر فوق "بدء المسح الضوئي"للعثور على مشاكل تسجيل Windows التي قد تسبب مشاكل في الكمبيوتر.
- الخطوة 3: انقر فوق "إصلاح الكل"لإصلاح جميع القضايا.
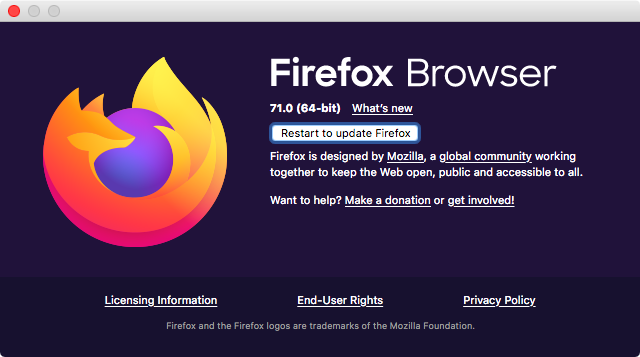
قم بتحديث المستعرض الخاص بك
- افتح متصفح Firefox الخاص بك
- انقر فوق الزر Action في الزاوية اليمنى العليا.
- انقر فوق الزر "تعليمات" في النافذة المنبثقة
- انقر فوق حول Firefox
- انقر فوق إعادة التشغيل لتحديث Firefox.
- تم تحديث Firefox
- تحديث Firefox
- تحقق من Netflix
قم بتشغيل ملفات تعريف الارتباط في Mozilla Firefox
- افتح Firefox
- انقر فوق رمز القائمة في الزاوية اليمنى العليا من متصفحك.
- اعرض الخيارات
- حدد الخصوصية والأمان.
- اذهب إلى التاريخ
- انتقل إلى Firefox Will
- حدد تذكر السجل الخاص بك
- تحقق من Netflix
تحديث فايرفوكس
- افتح Firefox
- انقر على أيقونة القائمة أعلى اليمين
- عندما تفتح القائمة ، حدد مساعدة
- حدد معلومات استكشاف الأخطاء وإصلاحها.
- انقر فوق الزر Refresh Firefox.
- تأكد من عمل Netflix
تحقق من مساحة التخزين المتاحة على جهازك.
- ابحث عن الإعدادات الخاصة بك في شريط العناوين بجهاز الكمبيوتر الخاص بك
- من قائمة التفضيلات ، انقر فوق النظام.
- حدد مساحة التخزين من القائمة اليمنى.
- إذا كان جهاز الكمبيوتر الخاص بك يحتوي على أقل من 100 ميغابايت من مساحة التخزين ، فحاول حذف بعض البيانات لتحرير مساحة.
- قم بتسجيل الدخول إلى Netflix مرة أخرى ومعرفة ما إذا كان يعمل بشكل صحيح.
نصيحة الخبراء: تقوم أداة الإصلاح هذه بفحص المستودعات واستبدال الملفات التالفة أو المفقودة إذا لم تنجح أي من هذه الطرق. إنه يعمل بشكل جيد في معظم الحالات التي تكون فيها المشكلة بسبب تلف النظام. ستعمل هذه الأداة أيضًا على تحسين نظامك لتحقيق أقصى قدر من الأداء. يمكن تنزيله بواسطة بالضغط هنا
الأسئلة المتكررة
كيف أصلح Netflix في Firefox؟
- في الزاوية العلوية اليمنى من المستعرض الخاص بك ، حدد القائمة.
- حدد التفضيلات.
- في القائمة اليمنى ، حدد المحتوى.
- قم بإلغاء تحديد تشغيل محتوى DRM ، ثم حدد المربع مرة أخرى.
- أعد تشغيل Firefox وحاول تشغيل Netflix مرة أخرى.
ما سبب ظهور رمز خطأ Netflix F7053 1803؟
- بيانات ملفات تعريف الارتباط التالفة
- بيانات المتصفح التالفة في ذاكرة التخزين المؤقت
- مشكلة في التصفح الخاص
- يتم تعطيل ملفات تعريف الارتباط في Firefox
كيف أقوم بتحديث متصفح Firefox الخاص بي؟
- انقر فوق زر القائمة.
- انقر فوق تحديث Firefox ، ثم انقر فوق تحديث Firefox في نافذة التأكيد التي تفتح.
- عند الانتهاء ، ستظهر المعلومات التي قمت باستيرادها في النافذة.
- اختر ما إذا كان يجب على Firefox استعادة جميع النوافذ وعلامات التبويب أو بعضها فقط ، ثم انقر فوق "انتقال!".


