تم التحديث في مايو 2024: توقف عن تلقي رسائل الخطأ وإبطاء نظامك باستخدام أداة التحسين الخاصة بنا. احصل عليه الآن من الرابط التالي
- تحميل وتثبيت أداة الإصلاح هنا.
- دعها تفحص جهاز الكمبيوتر الخاص بك.
- الأداة بعد ذلك إصلاح جهاز الكمبيوتر الخاص بك.
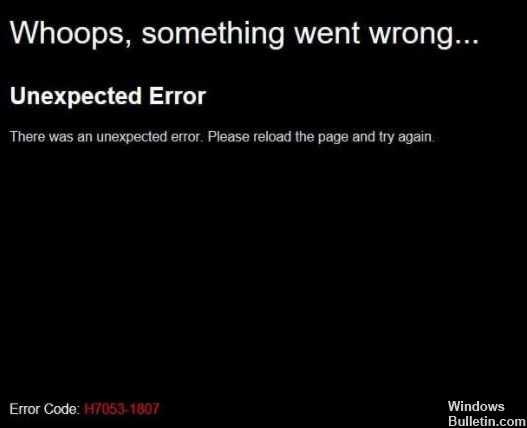
عند محاولة مشاهدة محتوى Netflix على أجهزة الكمبيوتر الخاصة بهم ، يتلقى بعض مستخدمي Windows الخطأ H7053-1807. تم الإبلاغ عن هذه المشكلة الخاصة لأنظمة التشغيل Windows 7 و Windows 8.1 و Windows 10.
ما الذي يسبب خطأ Netflix H7053-1807؟

- ملفات تعريف الارتباط أو ذاكرة التخزين المؤقت السيئة لـ Netflix
- تطبيق Netflix قديم
- التعارض مع حزمة طرف ثالث
- تثبيت Netflix UWP محلي تالف
كيفية إصلاح خطأ Netflix H7053-1807؟
تحديث مايو 2024:
يمكنك الآن منع مشاكل الكمبيوتر باستخدام هذه الأداة ، مثل حمايتك من فقدان الملفات والبرامج الضارة. بالإضافة إلى أنها طريقة رائعة لتحسين جهاز الكمبيوتر الخاص بك لتحقيق أقصى أداء. يعمل البرنامج على إصلاح الأخطاء الشائعة التي قد تحدث على أنظمة Windows بسهولة - لا حاجة لساعات من استكشاف الأخطاء وإصلاحها عندما يكون لديك الحل الأمثل في متناول يدك:
- الخطوة 1: تنزيل أداة إصلاح أجهزة الكمبيوتر ومحسنها (Windows 10 ، 8 ، 7 ، XP ، Vista - Microsoft Gold Certified).
- الخطوة 2: انقر فوق "بدء المسح الضوئي"للعثور على مشاكل تسجيل Windows التي قد تسبب مشاكل في الكمبيوتر.
- الخطوة 3: انقر فوق "إصلاح الكل"لإصلاح جميع القضايا.

احذف ملف تعريف ارتباط Netflix في المستعرض الخاص بك
- افتح متصفح الويب وانتقل إلى netflix.com/clearcookies.
- إذا لم تقم بتسجيل الدخول إلى حساب Netflix الخاص بك ، فقم بتسجيل الدخول أولاً.
- ثم قم بتنزيل الرابط مرة أخرى لتسجيل الخروج تلقائيًا من حسابك.
- حدد تسجيل الدخول مرة أخرى -> أدخل عنوان البريد الإلكتروني وكلمة المرور لحساب Netflix لتسجيل الدخول.
- ثم حاول بث محتوى Netflix مرة أخرى.
حذف ملفات تعريف الارتباط وذاكرة التخزين المؤقت للمتصفح
- افتح متصفح Chrome -> انقر فوق القائمة (أيقونة ذات ثلاث نقاط رأسية) في الزاوية اليمنى العليا.
- ثم انقر فوق المزيد من الأدوات لتوسيع القائمة المنسدلة.
- انقر فوق مسح بيانات التصفح.
- في علامة التبويب أساسي ، انقر فوق الفترة الزمنية وفقًا لتفضيلاتك.
- حدد المربع الخاص بسجل التصفح وملفات تعريف الارتباط وبيانات مواقع الويب الأخرى والصور المخزنة مؤقتًا والملفات لتحديدها.
- انقر فوق مسح البيانات.
- ثم أعد تشغيل متصفح Chrome حتى تصبح التغييرات سارية المفعول.
- أخيرًا ، تحقق لمعرفة ما إذا تم حل المشكلة أم لا.
إعادة تشغيل تطبيق Netflix
- اضغط على Windows + R لفتح مربع الحوار Run.
- ثم اكتب إعدادات ms: ميزات التطبيق واضغط على Enter لفتح التطبيقات والميزات.
- قم بالتمرير لأسفل حتى تجد إصدار UWP من Netflix في قائمة التطبيقات المثبتة.
- فقط انقر فوقه لتوسيع القائمة -> انقر فوق الإعدادات المتقدمة.
- ثم قم بالتمرير لأسفل إلى علامة التبويب إعادة التعيين -> حدد زر إعادة التعيين لتأكيد الإجراء.
- عند إعادة تعيين التطبيق ، يتم حذف جميع الإعدادات والبيانات المحفوظة من جهاز الكمبيوتر الخاص بك. ستتم إعادة تعيين جميع الإعدادات إلى قيمها الافتراضية.
أعد تثبيت تطبيق Netflix
- اضغط على Windows + R لفتح مربع الحوار Run.
- اكتب إعدادات ms: ميزات التطبيقات واضغط على Enter لفتح البرامج والميزات.
- قم بالتمرير لأسفل في قائمة التطبيقات المثبتة وابحث عن تطبيق Netflix UWP.
- انقر مرة واحدة على تطبيق Netflix لتوسيع القائمة.
- حدد خيارات متقدمة -> انقر فوق إلغاء التثبيت لتأكيد إجراء إلغاء التثبيت.
- ثم أعد تشغيل الكمبيوتر لتطبيق التغييرات.
- الآن اضغط على Windows + R لفتح مربع الحوار Run مرة أخرى.
- اكتب ms-windows-store: // home واضغط على Enter لفتح تطبيق Microsoft Store.
- ثم انقر فوق خيار البحث في الزاوية اليمنى العليا.
- ابحث عن Netflix وانقر فوق Get لتنزيل أحدث إصدار وتثبيته.
- أخيرًا ، قم بتسجيل الدخول إلى حسابك وتحقق مما إذا كان خطأ Netflix H7053-1807 ثابتًا أم لا.
نصيحة الخبراء: تقوم أداة الإصلاح هذه بفحص المستودعات واستبدال الملفات التالفة أو المفقودة إذا لم تنجح أي من هذه الطرق. إنه يعمل بشكل جيد في معظم الحالات التي تكون فيها المشكلة بسبب تلف النظام. ستعمل هذه الأداة أيضًا على تحسين نظامك لتحقيق أقصى قدر من الأداء. يمكن تنزيله بواسطة بالضغط هنا
الأسئلة المتكررة
لماذا أتلقى دائمًا رسالة خطأ على Netflix؟
إذا تلقيت رسالة خطأ عند محاولة تنشيط التلفزيون أو مشغل Blu-ray أو جهاز فك التشفير أو أي جهاز آخر يدعم Netflix ، فهذا يشير عادةً إلى وجود مشكلة في الاتصال بالشبكة تمنع Netflix من تنشيط الجهاز بشكل صحيح.
كيف يمكنني مسح ذاكرة التخزين المؤقت على Netflix؟
- على الشاشة الرئيسية لجهازك ، انتقل إلى الإعدادات.
- اختر عام.
- حدد التطبيقات أو التطبيقات.
- حدد إدارة التطبيقات أو إدارة التطبيقات أو إدارة جميع التطبيقات.
- قم بالتمرير لأسفل وحدد Netflix.
- حدد الذاكرة.
- حدد Clear Data أو Clear Memory ، ثم موافق.
كيف يمكنني إعادة تعيين إعدادات Netflix الخاصة بي؟
- على الشاشة الرئيسية ، حدد الإعدادات.
- اسحب لأسفل حتى تعثر على تطبيق Netflix.
- حدد Netflix.
- اسحب زر إعادة الضبط إلى وضع التشغيل.


