تحديث 2024 أبريل: توقف عن تلقي رسائل الخطأ وإبطاء نظامك باستخدام أداة التحسين الخاصة بنا. احصل عليه الآن من الرابط التالي
- تحميل وتثبيت أداة الإصلاح هنا.
- دعها تفحص جهاز الكمبيوتر الخاص بك.
- الأداة بعد ذلك إصلاح جهاز الكمبيوتر الخاص بك.

هل تحصل على الخطأ "يتعذر على برنامج تثبيت NVIDIA المتابعة" عند تثبيت برامج تشغيل NVIDIA؟ لا تقلق ، فأنت في المكان الصحيح. فيما يلي بعض الحلول البسيطة للمشكلة عندما يفشل مثبّت NVIDIA في المتابعة على نظام التشغيل Windows 10.
عند محاولة تثبيت أحدث بطاقة رسومات NVIDIA ، أبلغ العديد من المستخدمين أن تثبيت برنامج تشغيل NVIDIA لا يمكن أن يستمر. هذه رسالة خطأ محبطة حقًا ، ولكن لا داعي للقلق بشأنها لأنه بحلول نهاية هذه المقالة ، ستتمكن من استكشاف أخطاء مثبت NVIDIA ولن تكون قادرًا على الاستمرار في استخدام Windows 7.
ما سبب الخطأ "لا يمكن لبرنامج تثبيت NVIDIA المتابعة"؟
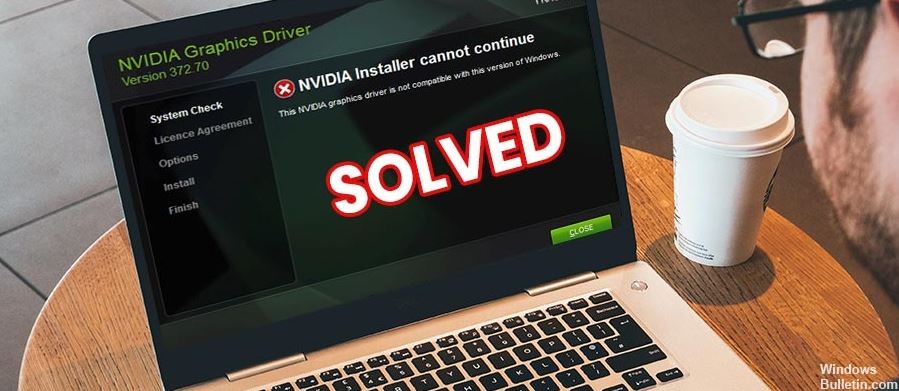
- الملفات المفقودة
- خطأ في كمبيوتر Windows
- غير متوافق مع إصدار Windows الخاص بك
- لا يمكن لمثبت NVIDIA Geforce المتابعة
- تعذر على برنامج تشغيل الرسومات العثور على الأجهزة المتوافقة
كيفية إصلاح رسالة الخطأ "لا يمكن لبرنامج تثبيت NVIDIA المتابعة"؟
تحديث أبريل 2024:
يمكنك الآن منع مشاكل الكمبيوتر باستخدام هذه الأداة ، مثل حمايتك من فقدان الملفات والبرامج الضارة. بالإضافة إلى أنها طريقة رائعة لتحسين جهاز الكمبيوتر الخاص بك لتحقيق أقصى أداء. يعمل البرنامج على إصلاح الأخطاء الشائعة التي قد تحدث على أنظمة Windows بسهولة - لا حاجة لساعات من استكشاف الأخطاء وإصلاحها عندما يكون لديك الحل الأمثل في متناول يدك:
- الخطوة 1: تنزيل أداة إصلاح أجهزة الكمبيوتر ومحسنها (Windows 10 ، 8 ، 7 ، XP ، Vista - Microsoft Gold Certified).
- الخطوة 2: انقر فوق "بدء المسح الضوئي"للعثور على مشاكل تسجيل Windows التي قد تسبب مشاكل في الكمبيوتر.
- الخطوة 3: انقر فوق "إصلاح الكل"لإصلاح جميع القضايا.

قم بتحديث برنامج تشغيل بطاقة الرسومات NVIDIA يدويًا
- اضغط على Windows + X على لوحة المفاتيح ، ستظهر قائمة. في هذه القائمة ، انقر نقرًا مزدوجًا فوق خيار إدارة الأجهزة.
- في إدارة الأجهزة ، انقر فوق خيار محولات العرض لتوسيعه.
- الآن انقر بزر الماوس الأيمن فوق خيار بطاقة الرسومات NVIDIA في القائمة الموسعة وانقر فوق تحديث برنامج التشغيل.
- في نافذة تحديث برامج التشغيل التي تظهر ، انقر فوق خيار البحث عن برامج التشغيل على جهاز الكمبيوتر الخاص بك.
- يمكنك الآن العثور على برنامج تشغيل NVIDIA وتنزيله على جهاز الكمبيوتر الخاص بك.
- حدد برنامج التشغيل الذي قمت بتنزيله للتو من موقع برنامج تشغيل NVIDIA.
- انقر فوق التالي واتبع التعليمات التي تظهر على الشاشة لإكمال تثبيت برنامج تشغيل NVIDIA.
- أعد تشغيل الكمبيوتر وحاول تثبيت بطاقة رسومات NVIDIA على جهاز الكمبيوتر الخاص بك.
تعطيل مكافحة الفيروسات
- افتح قائمة ابدأ واكتب Taskmgr. في نتائج البحث ، انقر على خيار "إدارة المهام".
- انقر فوق علامة التبويب "العمليات" وابحث عن الخدمات التي تقوم بتشغيل برنامج مكافحة الفيروسات الخاص بك.
- حدد الخدمة وانقر على زر "إنهاء العملية".
- إذا كان لديك العديد من برامج مكافحة الفيروسات أو البرامج الضارة مثبتة على جهاز الكمبيوتر الخاص بك ، فكرر الإجراء لجميع البرامج.
- قم بإعادة تشغيل جهاز الحاسوب الخاص بك. حاول تثبيت بطاقة رسومات NVIDIA مرة أخرى.
أوقف جميع عمليات NVIDIA
- افتح قائمة ابدأ وأدخل Taskmgr في مربع البحث في قائمة ابدأ.
- انقر فوق إدارة المهام ، والتي ستظهر في نتائج البحث.
- في علامة تبويب العمليات ، ابحث عن عمليات NVIDIA.
- بمجرد العثور عليها ، انقر بزر الماوس الأيمن فوق كل عملية ثم حدد إنهاء المهمة. سيؤدي هذا إلى إيقاف جميع عمليات NVIDIA قيد التشغيل.
- حاول الآن تشغيل تثبيت بطاقة الرسومات مرة أخرى ومعرفة ما إذا كان هناك خطأ.
قم بتنشيط بطاقة الرسومات NVIDIA
- اضغط على مفاتيح Windows + X. في القائمة التي تظهر ، حدد موقع إدارة الأجهزة وانقر فوقه.
- في نافذة إدارة الأجهزة المفتوحة ، حدد موقع محول العرض ؛ انقر فوقه لتوسيعه.
- في القائمة الموسعة ، ابحث عن برنامج تشغيل بطاقة الرسومات NVIDIA.
- انقر بزر الماوس الأيمن فوقه وتحقق مما إذا كان الخيار "تمكين" متاحًا في قائمة النقر بزر الماوس الأيمن.
- إذا كان الأمر كذلك ، فهذا يعني أن برنامج تشغيل رسومات NVIDIA معطل. انقر فوق الزر تمكين.
- أعد تشغيل جهاز الكمبيوتر الخاص بك.
- حاول تثبيت بطاقة رسومات NVIDIA وتحقق من استمرار مشكلة "برنامج تثبيت NVIDIA لا يمكنه المتابعة" في نظام التشغيل Windows 10.
نصيحة الخبراء: تقوم أداة الإصلاح هذه بفحص المستودعات واستبدال الملفات التالفة أو المفقودة إذا لم تنجح أي من هذه الطرق. إنه يعمل بشكل جيد في معظم الحالات التي تكون فيها المشكلة بسبب تلف النظام. ستعمل هذه الأداة أيضًا على تحسين نظامك لتحقيق أقصى قدر من الأداء. يمكن تنزيله بواسطة بالضغط هنا
الأسئلة المتكررة
لماذا لا يمكنني تحديث برنامج تشغيل NVIDIA في نظام التشغيل Windows 10؟
انتقل إلى الإعدادات -> التحديث والأمان -> Windows Update وانقر فوق التحقق من وجود تحديثات. اسمح لنظام Windows 10 بالتحقق مما إذا كانت برامج تشغيل NVIDIA متاحة للتنزيل. في أغلب الأحيان ، سيكون التحديث متاحًا للتثبيت. انتظر حتى يتم تثبيت هذا التحديث مع الآخرين.
كيف أقوم بتثبيت برامج تشغيل NVIDIA يدويًا في نظام التشغيل Windows 10؟
- قم بتشغيل NVIDIA Graphics Driver Installer. سيظهر مثبت برنامج تشغيل الرسومات.
- اتبع تعليمات المثبت حتى آخر شاشة. لا تقم بإعادة التشغيل.
- إذا تمت مطالبتك ، فحدد لا ، سأعيد تشغيل الكمبيوتر لاحقًا.
- انقر فوق "إنهاء".
لماذا لا يستطيع برنامج تثبيت NVIDIA الاستمرار؟
افتح إدارة الأجهزة بالضغط على مفتاح Windows على لوحة المفاتيح ، واكتب إدارة الأجهزة ، وافتح النتيجة. قم بإلغاء تثبيت برنامج تشغيل الرسومات Nvidia. قم بتوسيع محولات العرض وحدد برنامج تشغيل الرسومات NVIDIA. افتح إدارة الأجهزة مرة أخرى ، وانقر بزر الماوس الأيمن فوق برنامج تشغيل Nvidia ، وحدد تحديث برنامج التشغيل.


