تحديث 2024 أبريل: توقف عن تلقي رسائل الخطأ وإبطاء نظامك باستخدام أداة التحسين الخاصة بنا. احصل عليه الآن من الرابط التالي
- تحميل وتثبيت أداة الإصلاح هنا.
- دعها تفحص جهاز الكمبيوتر الخاص بك.
- الأداة بعد ذلك إصلاح جهاز الكمبيوتر الخاص بك.
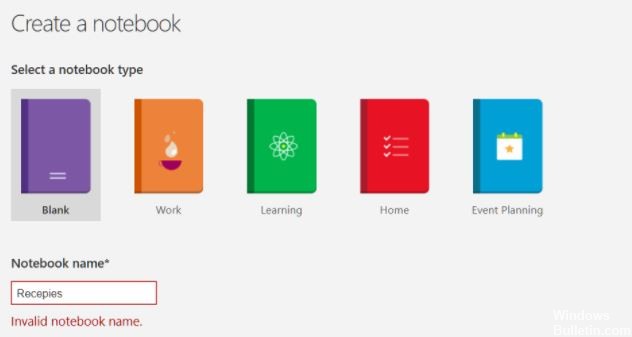
يمكن للمستخدمين إنشاء دفاتر ملاحظات مختلفة ووضع علامة عليها مباشرة في تطبيق OneNote وحفظ كل شيء على السحابة في الوقت الفعلي. يمنح هذا المستخدمين القدرة على إنشاء وتعديل أي ملاحظات يريدونها. ومع ذلك ، ظهرت مؤخرًا عدة تقارير عن إصدار سطح المكتب من تطبيق OneNote يعطي الخطأ "اسم دفتر ملاحظات غير صالح" عندما يحاول المستخدمون إنشاء دفتر ملاحظات جديد.
هناك عدد من الأسباب وراء حدوث ذلك ، وسنلقي نظرة عليها في هذه المقالة.
ما الذي يسبب الخطأ "اسم دفتر ملاحظات خاطئ" في OneNote؟

- لقد بحثنا في هذه المشكلة ووجدنا أن هذا الخطأ يمكن أن يحدث لعدد من الأسباب ، بما في ذلك إصدار قديم من OneNote والتثبيت غير الصحيح لـ OneNote.
- إذا كان OneNote قديمًا على جهازك ، فقد يكون هذا هو سبب الخطأ. تقدم آخر التحديثات ميزات إضافية وإصلاحات للأخطاء. يمكن أن يساعدك تثبيت هذه التحديثات في إصلاح الخطأ.
- سبب شائع آخر لهذا الخطأ هو التثبيت غير الصحيح لبرنامج OneNote على حاسوبك.
كيف يمكن حل خطأ OneNote "اسم دفتر ملاحظات غير صالح"؟
تحديث أبريل 2024:
يمكنك الآن منع مشاكل الكمبيوتر باستخدام هذه الأداة ، مثل حمايتك من فقدان الملفات والبرامج الضارة. بالإضافة إلى أنها طريقة رائعة لتحسين جهاز الكمبيوتر الخاص بك لتحقيق أقصى أداء. يعمل البرنامج على إصلاح الأخطاء الشائعة التي قد تحدث على أنظمة Windows بسهولة - لا حاجة لساعات من استكشاف الأخطاء وإصلاحها عندما يكون لديك الحل الأمثل في متناول يدك:
- الخطوة 1: تنزيل أداة إصلاح أجهزة الكمبيوتر ومحسنها (Windows 10 ، 8 ، 7 ، XP ، Vista - Microsoft Gold Certified).
- الخطوة 2: انقر فوق "بدء المسح الضوئي"للعثور على مشاكل تسجيل Windows التي قد تسبب مشاكل في الكمبيوتر.
- الخطوة 3: انقر فوق "إصلاح الكل"لإصلاح جميع القضايا.
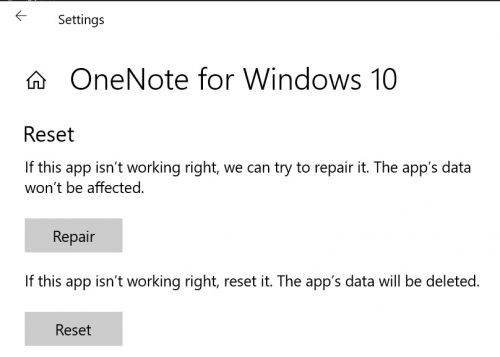
قم باستعادة تطبيق OneNote
- افتح مربع الحوار Run.
- اكتب appwiz.cpl واضغط على Enter.
- ابحث عن Microsoft Office.
- انقر بزر الماوس الأيمن فوقه.
- انقر فوق تحرير.
- حدد الإصلاح السريع.
- انقر فوق استعادة.
- أعد تشغيل جهاز الكمبيوتر الخاص بك.
- إذا لم ينجح الإصلاح السريع ، فاتبع نفس الإجراء ، ولكن حدد الإصلاح عبر الإنترنت.
- أعد تشغيل جهاز الكمبيوتر الخاص بك وتحقق من استمرار الخطأ.
أوقف عملية تطبيق OneNote في إدارة المهام
- أغلق تطبيق Microsoft OneNote أولاً.
- على جهاز كمبيوتر يعمل بنظام Windows 10 ، قم بتشغيل مدير المهام.
- انقر فوق علامة التبويب العمليات.
- ابحث عن Microsoft OneNote وحدده.
- انقر فوق الزر "إنهاء المهمة".
- على جهاز Mac ، انقر فوق قائمة Apple.
- انقر فوق قسم فرض الإنهاء.
- حدد Microsoft OneNote.
- انقر فوق الزر "فرض الإنهاء".
يؤدي إيقاف تشغيل التطبيق تمامًا من Windows 10 Task Manager إلى إزالة الأخطاء التي قد تعيق سير عملك.
تحديث تطبيق OneNote الخاص بك
- قم بتشغيل تطبيق Microsoft OneNote.
- انقر فوق ملف في شريط القوائم.
- قم بالتمرير لأسفل وحدد الحساب.
- تحقق من وجود تحديثات على سطح المكتب الخاص بك.
- انقر فوق التحديث الآن.
- اتبع التعليمات لتثبيت الإصدار الجديد.
- أعد تشغيل تطبيق OneNote.
تقوم Microsoft بانتظام بتحديث OneNote لإصلاح الأخطاء وتحسين الوظائف. ترجع بعض الأخطاء إلى إصدارات قديمة من تطبيق OneNote.
نصيحة الخبراء: تقوم أداة الإصلاح هذه بفحص المستودعات واستبدال الملفات التالفة أو المفقودة إذا لم تنجح أي من هذه الطرق. إنه يعمل بشكل جيد في معظم الحالات التي تكون فيها المشكلة بسبب تلف النظام. ستعمل هذه الأداة أيضًا على تحسين نظامك لتحقيق أقصى قدر من الأداء. يمكن تنزيله بواسطة بالضغط هنا
الأسئلة المتكررة
كيف أقوم بإصلاح OneNote في Windows 10؟
- افتح إعدادات التطبيق وانتقل إلى قسم "التطبيقات".
- ستظهر قائمة بالتطبيقات المثبتة.
- حدد OneNote من القائمة وانقر فوق إعدادات متقدمة.
- انقر الآن على زر إعادة التعيين.
- سيظهر مربع حوار للتأكيد. انقر فوق زر إعادة التعيين مرة أخرى للتأكيد.
كيف أقوم بإصلاح خطأ OneNote؟
في OneNote ، انقر فوق ملف -> حول. انقر فوق عرض حالة المزامنة. ابحث عن الأخطاء في مربع الحوار ، وقم بتدوين رمز الخطأ والرسالة ، واطلع على قائمة رموز الخطأ في هذه المقالة. ملاحظة: قد ترى زر "الحصول على مساعدة" بجوار الخطأ.
كيف أقوم بإصلاح OneNote؟
- انقر فوق ابدأ> البرامج> البرامج والميزات.
- ابحث عن Microsoft OneNote أو Microsoft Office وانقر فوق تحرير.
- حدد الإصلاح.
- انقر فوق متابعة.
- حاول العمل مع OneNote.


