تحديث 2024 أبريل: توقف عن تلقي رسائل الخطأ وإبطاء نظامك باستخدام أداة التحسين الخاصة بنا. احصل عليه الآن من الرابط التالي
- تحميل وتثبيت أداة الإصلاح هنا.
- دعها تفحص جهاز الكمبيوتر الخاص بك.
- الأداة بعد ذلك إصلاح جهاز الكمبيوتر الخاص بك.
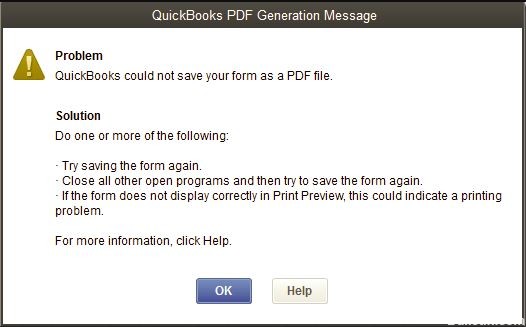
فشل QuickBooks في "احفظ"مشكلة شائعة أبلغ عنها المستخدمون. عندما تقوم بالترقية إلى Windows 10 وتطلب من QuickBooks إنشاء ملفات PDF لك ، تحدث هذه المشكلة. تؤدي المشكلة إلى ظهور رسائل خطأ مثل "تعذر على QuickBooks حفظ النموذج كملف PDF". آخر هو "لم يتم تقديم النماذج الخاصة بك لأن QuickBooks لم يتمكن من إنشاء ملفات PDF المطلوبة."
توفر QuickBooks أداة استرداد QB Print and PDF لإصلاح أخطاء الطباعة الشائعة ، ولكن في بعض الأحيان لا يمكنها حل المشكلة. في هذه المدونة ، سنخبرك بكيفية إصلاح خطأ Quickbooks Save as PDF لا يعمل. إذا تعذر على QuickBooks Print and PDF Repair Tools إصلاح الخطأ ، فسيساعدك الحل المذكور لاحقًا في المقالة.
ما هو سبب عدم تمكن QuickBooks من حفظ نموذج كملف PDF؟
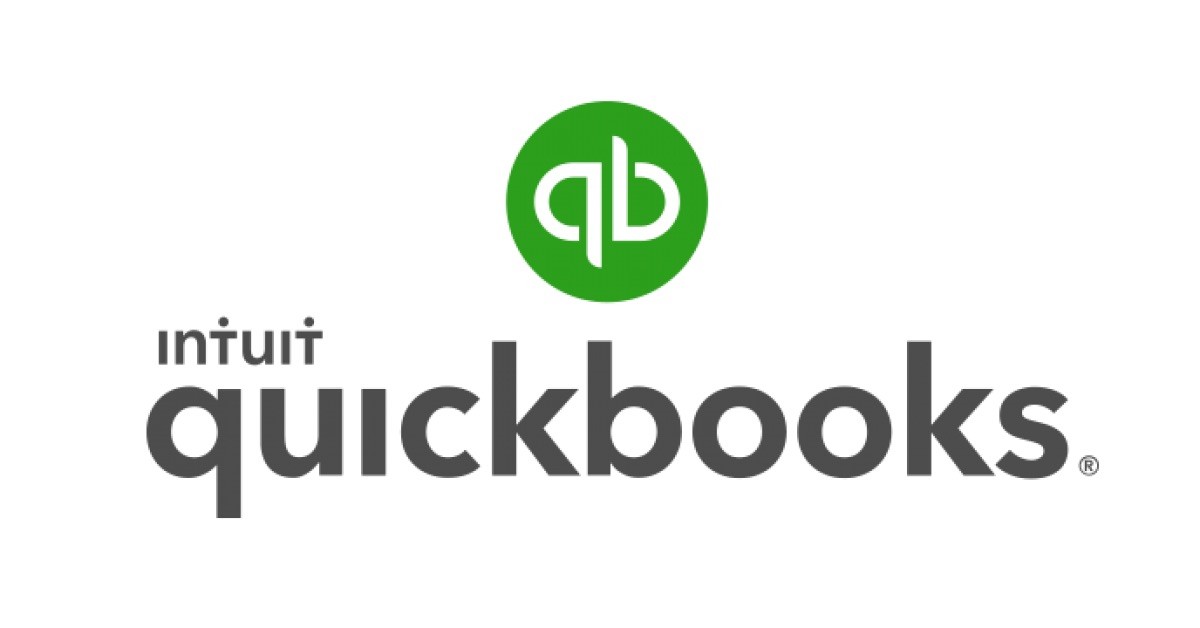
- مكون ملف PDF مفقود
- خطأ في تثبيت محول PDF ، مثل 1722 أو 1801.
- خطأ متعلق بتنشيط محول QuickBooks PDF.
- محول PDF في وضع عدم الاتصال
- QuickBooks غير قادر على حفظ النموذج كملف PDF.
- مضيف برنامج تشغيل الطابعة لا يعمل
- الجهاز غير جاهز خطأ
- توجد مشكلة في الاتصال بالطابعة
- حدث خطأ غير قابل للاسترداد
- تجمد المصالحة QuickBooks
- QuickBooks لم يعد يستجيب
كيف تصلح حقيقة أن QuickBooks لم يتمكن من حفظ النموذج كملف PDF؟
تحديث أبريل 2024:
يمكنك الآن منع مشاكل الكمبيوتر باستخدام هذه الأداة ، مثل حمايتك من فقدان الملفات والبرامج الضارة. بالإضافة إلى أنها طريقة رائعة لتحسين جهاز الكمبيوتر الخاص بك لتحقيق أقصى أداء. يعمل البرنامج على إصلاح الأخطاء الشائعة التي قد تحدث على أنظمة Windows بسهولة - لا حاجة لساعات من استكشاف الأخطاء وإصلاحها عندما يكون لديك الحل الأمثل في متناول يدك:
- الخطوة 1: تنزيل أداة إصلاح أجهزة الكمبيوتر ومحسنها (Windows 10 ، 8 ، 7 ، XP ، Vista - Microsoft Gold Certified).
- الخطوة 2: انقر فوق "بدء المسح الضوئي"للعثور على مشاكل تسجيل Windows التي قد تسبب مشاكل في الكمبيوتر.
- الخطوة 3: انقر فوق "إصلاح الكل"لإصلاح جميع القضايا.

قم بتشغيل مدقق ملفات النظام لإصلاح MSXML 6.0
- الخطوة الأولى هي النقر فوق الزر ابدأ في Windows.
- اكتب الأمر ، ثم انقر بزر الماوس الأيمن.
- ثم انقر فوق الخيار الموجود في الجزء السفلي لتشغيل البرنامج كمسؤول.
- عند مطالبتك بكلمة مرور المسؤول ، أدخلها وانقر فوق موافق.
- الخطوة الأخيرة هي إدخال SFC / scan الآن.
تجاوز التخزين المؤقت للطباعة
- أولاً ، افتح لوحة التحكم الخاصة بالطابعة في نظام التشغيل Windows.
- انقر بزر الماوس الأيمن فوق Microsoft XPS Document Writer.
- ثم حدد خصائص الطابعة.
- في الخطوة التالية ، انقر فوق علامة التبويب خيارات متقدمة ، ثم حدد خيار الطباعة مباشرة إلى الطابعة.
- احفظ التغييرات بالنقر فوق "موافق".
- أغلق خصائص الطابعة لإكمال العملية.
إعادة تثبيت XPS Document Writer
- يمكنك تحريك الماوس إلى زاوية لعرض الشاشة الرئيسية.
- حدد خيار الإعدادات.
- انقر الآن على لوحة التحكم.
- ثم حدد الأجهزة والطابعات.
- انقر بزر الماوس الأيمن فوق رمز Microsoft XPS Document Writer وحدد حذف الجهاز.
- انقر فوق نعم للتأكيد.
- في شريط الأدوات ، انقر فوق Add Printer (إضافة طابعة) وحدد Add Local / Network Printer with Manual Settings.
- ثم حدد PORTPROMPT - منفذ محلي.
- انقر فوق التالي.
- حدد Microsoft وانقر فوق Microsoft XPS Document Writer v4 في قائمة الشركات المصنعة.
- انقر فوق التالي ، وحدد استبدال برنامج التشغيل الحالي وانقر فوق التالي مرة أخرى.
- الخطوة التالية هي تحديد الإصدار 4 بحيث يكون الاسم هو Microsoft XPS Document Writer.
- أخيرًا ، انقر فوق الزر "إنهاء".
نصيحة الخبراء: تقوم أداة الإصلاح هذه بفحص المستودعات واستبدال الملفات التالفة أو المفقودة إذا لم تنجح أي من هذه الطرق. إنه يعمل بشكل جيد في معظم الحالات التي تكون فيها المشكلة بسبب تلف النظام. ستعمل هذه الأداة أيضًا على تحسين نظامك لتحقيق أقصى قدر من الأداء. يمكن تنزيله بواسطة بالضغط هنا
الأسئلة المتكررة
لماذا لا تسمح لي QuickBooks بحفظ الملف بتنسيق PDF؟
انقر بزر الماوس الأيمن فوق منطقة فارغة في مجلد مؤقت وحدد خصائص. حدد علامة التبويب الأمان. تأكد من أن جميع أسماء المستخدمين والمجموعات المعروضة في علامة التبويب الأمان تتمتع بحق الوصول الكامل. بمجرد تعيين إذن "الوصول الكامل" ، يمكنك حفظه في QuickBooks PDF مرة أخرى.
كيف أحفظ ملف QuickBooks الخاص بي كملف PDF؟
- افتح QuickBooks وانتقل إلى الحساب الذي تريد حفظه كملف PDF.
- انقر فوق "ملف" من القائمة وحدد "حفظ بتنسيق PDF".
- حدد المجلد الوجهة على جهاز الكمبيوتر الخاص بك حيث تريد حفظ الفاتورة كملف PDF.
- أدخل اسمًا في حقل "اسم الملف" وانقر على "حفظ".
كيف أقوم بتنشيط تنسيق PDF في QuickBooks؟
- انقر فوق قائمة File and Print (ملف وطباعة) لاستخدام طابعة PDF من جهة خارجية.
- ثم حدد طابعة PDF في الخيارات.
- يمكنك أيضًا تحديد "ملف" و "حفظ بتنسيق PDF" لاستخدام طابعة PDF المدمجة في QuickBooks.


