تحديث 2024 أبريل: توقف عن تلقي رسائل الخطأ وإبطاء نظامك باستخدام أداة التحسين الخاصة بنا. احصل عليه الآن من الرابط التالي
- تحميل وتثبيت أداة الإصلاح هنا.
- دعها تفحص جهاز الكمبيوتر الخاص بك.
- الأداة بعد ذلك إصلاح جهاز الكمبيوتر الخاص بك.
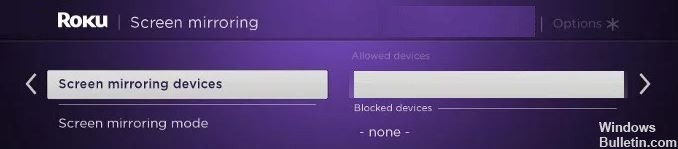
تعد مشاهدة شيء ما على شاشة كبيرة أكثر ملاءمة من مشاهدة جهاز Android أو iPhone أو حتى من جهاز كمبيوتر محمول. ولكن لا يمكن لجميع أجهزة التلفزيون الذكية وأجهزة البث بث شاشات التطبيقات من الأجهزة المحمولة أو أجهزة الكمبيوتر. توفر أجهزة تلفزيون Roku الذكية وصناديق فك التشفير المتدفقة Roku حلاً رائعًا من خلال ميزة انعكاس الشاشة. يسمح للمستخدمين بتشغيل ما هو موجود على أجهزة Android أو Windows الخاصة بهم مباشرة على Roku TV.
يمكنك الآن عرض محتوى التطبيق على جهازك المحمول على التلفزيون الذكي الخاص بك. يمكنك أيضًا دفق الصور والموسيقى وصفحات الويب. كل ما عليك فعله هو تمكين هذه الميزة على جهازك وتوصيلها بجهاز Roku Smart TV.
ومع ذلك ، يدعي العديد من المستخدمين ذلك لا يعمل انعكاس شاشة تلفزيون Roku على جهاز كمبيوتر يعمل بنظام Windows 10. عندما يحاولون الاتصال بين الأجهزة ، ينتهي بهم الأمر برسائل خطأ "لا يمكن الاتصال" ، أو تتعطل الشاشة عند "الاتصال".
لماذا لا يعمل عكس شاشة Roku في نظام التشغيل Windows 10
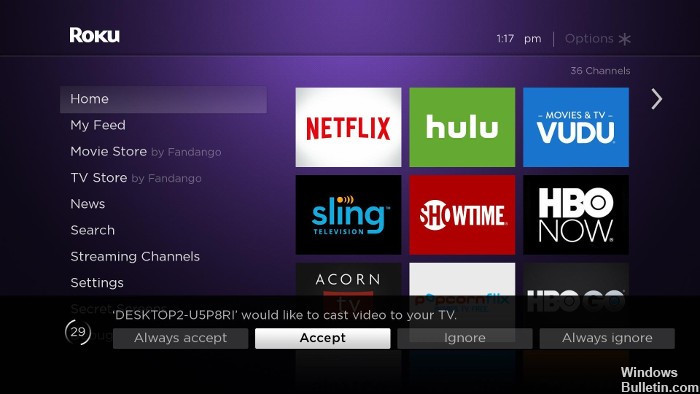
تمت مناقشة مشكلة انعكاس شاشة Roku التي لا تعمل في نظام التشغيل Windows 10 في العديد من المنتديات وحلها. اتضح أن هناك العديد من الأسباب المحتملة التي تسبب مشكلة انعكاس الشاشة. إلق نظرة:
برنامج تشغيل Miracast الذي عفا عليه الزمن: في كثير من الحالات ، يحدث هذا الخطأ عندما يحاول جهاز الكمبيوتر الخاص بك استخدام تقنية عكس الشاشة غير المتوافقة مع إصدار برنامج التشغيل الخاص بك.
جهاز Roku عالق في حالة النسيان: سبب آخر محتمل لعدم عمل انعكاس شاشة Roku في نظام التشغيل Windows 10 هو أن جهاز Roku عالق في حالة من عدم اليقين ويعتبر عائمًا في نظام التشغيل.
إليك كيفية إصلاح انعكاس شاشة Roku لا يعمل على نظام التشغيل Windows 10
تحديث أبريل 2024:
يمكنك الآن منع مشاكل الكمبيوتر باستخدام هذه الأداة ، مثل حمايتك من فقدان الملفات والبرامج الضارة. بالإضافة إلى أنها طريقة رائعة لتحسين جهاز الكمبيوتر الخاص بك لتحقيق أقصى أداء. يعمل البرنامج على إصلاح الأخطاء الشائعة التي قد تحدث على أنظمة Windows بسهولة - لا حاجة لساعات من استكشاف الأخطاء وإصلاحها عندما يكون لديك الحل الأمثل في متناول يدك:
- الخطوة 1: تنزيل أداة إصلاح أجهزة الكمبيوتر ومحسنها (Windows 10 ، 8 ، 7 ، XP ، Vista - Microsoft Gold Certified).
- الخطوة 2: انقر فوق "بدء المسح الضوئي"للعثور على مشاكل تسجيل Windows التي قد تسبب مشاكل في الكمبيوتر.
- الخطوة 3: انقر فوق "إصلاح الكل"لإصلاح جميع القضايا.

قم بتحديث Windows إلى أحدث إصدار
يمكن أن يساعدك تحديث Windows إلى أحدث إصدار في حل مشكلة "انعكاس شاشة Roku لا يعمل في نظام التشغيل Windows 10".
اتبع هذه الخطوات لتحديث Windows:
- اضغط على Windows + R لفتح نافذة Run.
- اكتب ms-settings: windows update وانقر فوق OK.
- سيؤدي هذا إلى تشغيل خيار "Windows Update" ، والذي يمكن العثور عليه في الإعدادات.
- انقر فوق "التحقق من وجود تحديثات" ضمن "تحديثات Windows".
- إذا كان أحد التحديثات متاحًا ، فسيتم عرضه.
- اتبع الإرشادات التي تظهر على الشاشة
- أعد تشغيل النظام بعد اكتمال عملية التحديث.
تحقق الآن مما إذا كانت مشكلة مرآة شاشة Roku التي لا تعمل في نظام التشغيل Windows 10 قد تم حلها أم لا.
قم بتحديث برنامج تشغيل الشبكة اللاسلكية
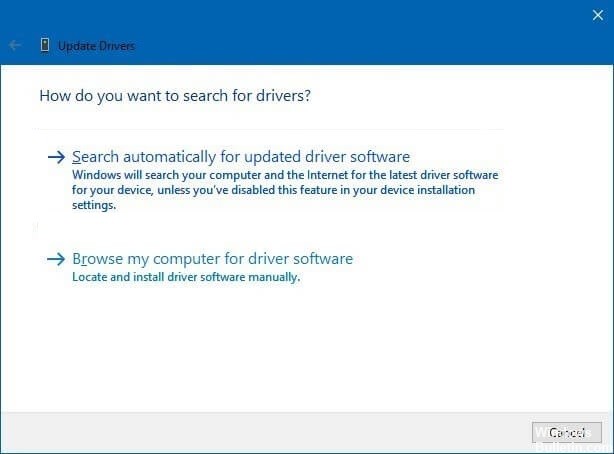
إليك حل آخر لانعكاس شاشة Roku لا يعمل في نظام التشغيل Windows 10: حاول تحديث برنامج التشغيل اللاسلكي لإصلاح مشكلة انعكاس الشاشة.
اتبع الإرشادات لتحديث برنامج التشغيل اللاسلكي:
- اضغط على Windows + R لفتح نافذة Run.
- اكتب devmgmt.MSC واضغط على موافق لفتح إدارة الأجهزة.
- تظهر قائمة لإدارة حساب المستخدم الخاص بك ، انقر فوق "نعم".
- من قائمة إدارة الأجهزة ، حدد محولات الشبكة وقم بتوسيعها.
- انقر بزر الماوس الأيمن فوق خيار محولات الشبكة اللاسلكية.
- حدد خصائص.
- في قائمة الخصائص ، انقر فوق برنامج التشغيل.
- انقر فوق خيار تحديث برامج التشغيل.
- انقر فوق الزر "البحث تلقائيًا عن برامج التشغيل المحدثة".
- انتظر حتى يكتمل التحليل.
- الآن اتبع التعليمات لتثبيت برنامج التشغيل المحدث.
- أعد تشغيل الكمبيوتر وحاول توصيل جهاز Roku المتطابق مرة أخرى.
هذه المرة ، لن تلاحظ أي أخطاء عند عكس شاشة Roku في نظام التشغيل Windows 10.
إذا لم تتمكن من تحديث برنامج التشغيل يدويًا ، يمكنك محاولة استخدام برنامج تابع لجهة خارجية. لن يؤدي ذلك إلى تحديث برامج التشغيل تلقائيًا فحسب ، بل سيؤدي أيضًا إلى حل أي مشكلات في برنامج التشغيل.
قم بإزالة Roku من قائمة الأجهزة المقترنة
حاول إزالة Roku من قائمة الأجهزة المقترنة ثم إضافتها مرة أخرى. سيساعد هذا في توصيل Roku للنسخ المتطابق في نظام التشغيل Windows 10.
اتبع هذه الخطوات لإزالة Roku من قائمة الأجهزة المقترنة:
- اضغط على Windows + R لفتح نافذة Run.
- اكتب "ms-settings: connect devices" ثم انقر فوق "موافق".
- تظهر جميع الأجهزة المقترنة على سطح المكتب.
- انتقل إلى خيار Bluetooth والأجهزة الأخرى وانقر على أجهزة أخرى.
- ابحث عن جهاز Roku وانقر فوقه.
- حدد خيار إلغاء تثبيت الجهاز.
- بعد إزالة جهاز Roku ، ستظهر قائمة منبثقة.
- الآن انقر فوق إضافة Bluetooth أو أجهزة أخرى على الشاشة الرئيسية.
- حدد الشاشة أو محطة الإرساء اللاسلكية
- انتظر حتى يظهر جهاز Roku على الشاشة.
- اتبع التعليمات التي تظهر على الشاشة وأعد تشغيل الكمبيوتر.
بعد اتباع الخطوات المذكورة أعلاه ، تحقق مما إذا كانت مشكلة مرآة شاشة Roku لا تعمل في نظام التشغيل Windows 10 قد تم حلها.
نصيحة الخبراء: تقوم أداة الإصلاح هذه بفحص المستودعات واستبدال الملفات التالفة أو المفقودة إذا لم تنجح أي من هذه الطرق. إنه يعمل بشكل جيد في معظم الحالات التي تكون فيها المشكلة بسبب تلف النظام. ستعمل هذه الأداة أيضًا على تحسين نظامك لتحقيق أقصى قدر من الأداء. يمكن تنزيله بواسطة بالضغط هنا
الأسئلة المتكررة
هل يعمل عكس شاشة Roku في نظام التشغيل Windows 10؟
انقر فوق زر المشروع. ثم حدد الاتصال بشاشة لاسلكية. إذا لم يكن الاتصال بالشاشة اللاسلكية مدرجًا ، فهذا يعني أن جهازك أو بطاقة الفيديو لا تدعم Miracast. بمجرد الاتصال ، يجب أن يظهر جهاز Windows 10 الخاص بك على شاشة العرض اللاسلكية.
لماذا لا يعكس تلفزيون Roku جهاز الكمبيوتر المحمول الخاص بي؟
وفقًا لمعظم المستخدمين ، لا يسمح جدار حماية Windows Defender لـ RokuTV بالاتصال عند تعيين نوع الشبكة على "عام" ، لذلك لا يتم الاتصال. لحل هذه المشكلة ، يمكنك تغيير نوع الشبكة من "عامة" إلى "خاصة".
لماذا لا يعمل انعكاس Roku؟
تأكد من تكوين جهاز استقبال Roku باستخدام إعدادات انعكاس الشاشة. انتقل إلى قائمة الإعدادات على Roku TV. حدد خيار النظام ، ثم حدد انعكاس الشاشة. تأكد من تحديد Invite أو Always Allow في علامة التبويب Screen Mirroring.
كيف أقوم بتوصيل Roku بـ Windows 10؟
- على شريط مهام جهاز Windows الخاص بك ، افتح مركز الصيانة.
- حدد زر الاتصال.
- حدد جهاز Roku من قائمة أجهزة الصوت والعرض اللاسلكية لبدء الاتصال.
- يمكنك تغيير طريقة ظهور جهاز Roku في القائمة عن طريق تحديد اسمه وموقعه.


