تحديث 2024 أبريل: توقف عن تلقي رسائل الخطأ وإبطاء نظامك باستخدام أداة التحسين الخاصة بنا. احصل عليه الآن من الرابط التالي
- تحميل وتثبيت أداة الإصلاح هنا.
- دعها تفحص جهاز الكمبيوتر الخاص بك.
- الأداة بعد ذلك إصلاح جهاز الكمبيوتر الخاص بك.
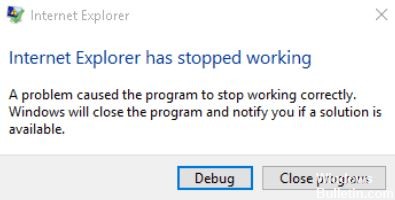
أحيانًا يتعطل Internet Explorer. لا يوجد سبب واضح ، ويخبرك Windows فقط أن Internet Explorer لم يعد يعمل. تقول إنها "تبحث عن حل" ، لكن مهما طال انتظارك ، فلن يحدث شيء.
من المدهش أن هذه مشكلة شائعة إلى حد ما. على الرغم من أن هذه المشكلة محبطة للغاية ، إلا أنه ليس من الصعب حلها عادةً.
ما الذي يسبب مشكلة "توقف Internet Explorer عن العمل"؟

- كما هو الحال مع العديد من مشكلات Windows ، تكمن المشكلة عادةً في أن البرامج لا يمكنها الوصول إلى ملفات مكتبة معينة تسمى DLL (مكتبات الارتباط الديناميكي). إنها تسمح للبرامج بالتواصل مع بعضها البعض وتبادل البيانات والعمل بشكل صحيح. ومع ذلك ، في حالة تلف هذه الملفات أو فقدها ، لن تعمل التطبيقات.
- يمكن أن يحدث الخطأ أيضًا بسبب ملفات ذاكرة التخزين المؤقت التالفة والمكونات الإضافية غير المتوافقة.
- يمكن أن يكون أيضًا بسبب وجود ملف ".dll" لجهة خارجية يتعارض مع iexplore.exe.
- قد يكون السبب الآخر هو تحميل Internet Explorer بالعديد من أشرطة الأدوات و BHOs والوظائف الإضافية والامتدادات غير المرغوب فيها. يمكن أن تتسبب أيضًا إعدادات أمان معينة في Internet Explorer في حدوث هذه المشكلة.
كيف يمكن حل مشكلة "Internet Explorer لا يعمل"؟
تحديث أبريل 2024:
يمكنك الآن منع مشاكل الكمبيوتر باستخدام هذه الأداة ، مثل حمايتك من فقدان الملفات والبرامج الضارة. بالإضافة إلى أنها طريقة رائعة لتحسين جهاز الكمبيوتر الخاص بك لتحقيق أقصى أداء. يعمل البرنامج على إصلاح الأخطاء الشائعة التي قد تحدث على أنظمة Windows بسهولة - لا حاجة لساعات من استكشاف الأخطاء وإصلاحها عندما يكون لديك الحل الأمثل في متناول يدك:
- الخطوة 1: تنزيل أداة إصلاح أجهزة الكمبيوتر ومحسنها (Windows 10 ، 8 ، 7 ، XP ، Vista - Microsoft Gold Certified).
- الخطوة 2: انقر فوق "بدء المسح الضوئي"للعثور على مشاكل تسجيل Windows التي قد تسبب مشاكل في الكمبيوتر.
- الخطوة 3: انقر فوق "إصلاح الكل"لإصلاح جميع القضايا.

قم بإجراء استعادة النظام
يمكنك العودة إلى نقطة الاستعادة حيث كانت جميع التكوينات مثالية. تعيد عملية الاستعادة النظام إلى الحالة التي كان يعمل فيها بشكل مثالي.
- اضغط على مجموعة مفاتيح Windows + R ، واكتب "sysdm.cpl" واضغط على Enter.
- حدد علامة التبويب System Protection (حماية النظام) وحدد System Restore (استعادة النظام).
- انقر فوق التالي وحدد نقطة استعادة النظام المطلوبة.
- اتبع التعليمات التي تظهر على الشاشة لإكمال استعادة النظام.
- بعد إعادة التشغيل ، قد تتمكن من إصلاح الخطأ "توقف Internet Explorer عن العمل".
إعادة ضبط إعدادات Internet Explorer
- ابدأ Internet Explorer بالنقر فوق الزر "ابدأ" في الزاوية السفلية اليسرى من الشاشة وكتابة Internet Explorer.
- حدد الآن أدوات من قائمة Internet Explorer (أو اضغط على Alt + X).
- حدد خيارات الإنترنت من قائمة الأدوات.
- تظهر نافذة خيارات إنترنت جديدة ، قم بالتبديل إلى علامة التبويب خيارات متقدمة.
- في علامة التبويب خيارات متقدمة ، انقر فوق إعادة تعيين.
- في النافذة التالية ، تأكد من تحديد مسح الإعدادات الشخصية.
- انقر فوق الزر "إعادة تعيين" في الجزء السفلي من النافذة.
- أعد تشغيل IE الآن ومعرفة ما إذا كان بإمكانك حل "لم يعد Internet Explorer يعملالمشكلة.
إزالة أشرطة أدوات Internet Explorer
- اضغط على Windows + R ، واكتب appwiz.cpl ، واضغط على Enter.
- تفتح نافذة البرامج والميزات.
- قم بإزالة كافة أشرطة الأدوات من قائمة البرامج والميزات.
- قم بإلغاء تثبيت شريط أدوات IE بالنقر بزر الماوس الأيمن فوق شريط الأدوات الذي تريد إزالته وحدد إلغاء التثبيت.
- أعد تشغيل الكمبيوتر وحاول فتح Internet Explorer مرة أخرى.
قم بتشغيل مستكشف أخطاء Internet Explorer ومصلحها
- في شريط بحث Windows ، اكتب "مستكشف الأخطاء ومصلحها" وانقر فوق استكشاف الأخطاء وإصلاحها.
- ثم حدد "إظهار الكل" في الجزء الأيمن.
- ثم حدد أداء Internet Explorer في قائمة مستكشفات أخطاء الكمبيوتر ومصلحاتها.
- اتبع الإرشادات التي تظهر على الشاشة وقم بتشغيل مستكشف أخطاء أداء Internet Explorer ومصلحها.
- أعد تشغيل الكمبيوتر وحاول تشغيل IE مرة أخرى لمعرفة ما إذا كان يمكنك حل الخطأ "لم يعد Internet Explorer يعمل".
نصيحة الخبراء: تقوم أداة الإصلاح هذه بفحص المستودعات واستبدال الملفات التالفة أو المفقودة إذا لم تنجح أي من هذه الطرق. إنه يعمل بشكل جيد في معظم الحالات التي تكون فيها المشكلة بسبب تلف النظام. ستعمل هذه الأداة أيضًا على تحسين نظامك لتحقيق أقصى قدر من الأداء. يمكن تنزيله بواسطة بالضغط هنا
الأسئلة المتكررة
لماذا لا يعمل Internet Explorer الخاص بي بعد الآن؟
الإعدادات الافتراضية التالفة. تغيير إعدادات الإنترنت المهمة عند تثبيت البرامج. الإضافات. البرامج الضارة التي غيرت أو أتلفت مفاتيح تسجيل IE الهامة.
كيفية إصلاح Windows Explorer لا يعمل في Windows؟
- انسخ ملف "explorer.exe" إلى موقع آخر.
- قم بتغيير إعدادات الملفات والمجلدات.
- قم بإعادة التشغيل.
- قم بتشغيل فحص الفيروسات.
كيف يمكنني استعادة مستكشف Windows؟
ما عليك سوى الضغط على Ctrl + Shift + Esc لفتح مدير المهام. انقر فوق قائمة "ملف" ، ثم حدد "تشغيل مهمة جديدة" في نظام التشغيل Windows 8 أو 10 (أو "إنشاء مهمة جديدة" في Windows 7). اكتب "explorer.exe" في نافذة التشغيل وانقر على "موافق" لإعادة تشغيل مستكشف Windows.
كيفية إصلاح الموقف عندما لا يستجيب Windows Explorer؟
الطريقة الأكثر فعالية لإصلاح عدم استجابة Windows Explorer هي مسح محفوظات Explorer. افتح لوحة التحكم ، وضعها في عرض رمز كبير ، وانقر فوق خيارات مستكشف الملفات في الواجهة. ثم انقر فوق "حذف" و "موافق" لحذف محفوظات مستكشف Windows. ثم حاول فتح مستكشف Windows مرة أخرى.


