تم التحديث في مايو 2024: توقف عن تلقي رسائل الخطأ وإبطاء نظامك باستخدام أداة التحسين الخاصة بنا. احصل عليه الآن من الرابط التالي
- تحميل وتثبيت أداة الإصلاح هنا.
- دعها تفحص جهاز الكمبيوتر الخاص بك.
- الأداة بعد ذلك إصلاح جهاز الكمبيوتر الخاص بك.
إذا تلقيت رسالة في الجزء السفلي من Word 2007 أو Word 2010 أو غيرها من منتجات مجموعة Office عند محاولة تعديل المستند المعنون "هذا التعديل غير مسموح به لأن التحديد مغلق" ، يجب أن تجيب هذه المقالة على سؤال "لماذا" و يخبرك بكيفية جعل المستند قابلاً للتعديل مرة أخرى.
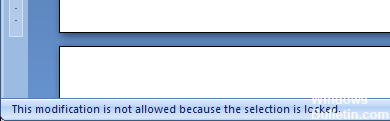
لا يمكنك إدراجها في المستند إما مع هذا خطأ مايكروسوفت أوفيس. إذا قمت بتحريك الماوس فوق الزر "إدراج" في علامة التبويب "ابدأ" ، فسترى رسالة الخطأ هذه: "هذا الأمر معطل حاليًا. هذا الأمر غير متاح لأنه تم وضع علامة على المستند على أنه نهائي ".
إذا كان هذا هو الحال بالنسبة لجميع المستندات ، فإما أنك لم تقم بتنشيط البرنامج أو لديك إصدار تقييم منتهي الصلاحية. انقر فوق "تعليمات" ، انتقل إلى تنشيط المنتج.
إذا حدث هذا مع وثيقة واحدة ، انقر فوق أدوات ، انتقل إلى إلغاء حماية المستند.
تحديث أو إلغاء تنشيط التآزر (إذا لزم الأمر)
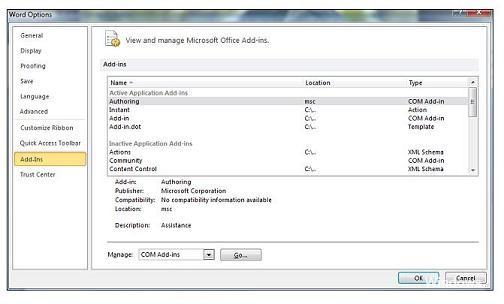
اتضح أن Synergy يمكن أن يكون مسؤولاً عن أحد هذين المتغيرين لرسالة الخطأ. يعد هذا السلوك جزءًا من خطأ Synergy المعروف الذي يعمل بشكل فعال على تعطيل خيار تحديد السحب والإفلات في أي تطبيق Microsoft Office.
منذ إصدار إصدار v1.8.2- الثابت ، قام مطورو Synergy بتحديث هذا الخطأ. لذلك ، إذا كنت لا تزال تواجه رسالة الخطأ هذه وتم تثبيت Synergy ، فابدأ دليل استكشاف الأخطاء وإصلاحها عن طريق تحديث Synergy بأحدث إصدار متوفر.
تحديث مايو 2024:
يمكنك الآن منع مشاكل الكمبيوتر باستخدام هذه الأداة ، مثل حمايتك من فقدان الملفات والبرامج الضارة. بالإضافة إلى أنها طريقة رائعة لتحسين جهاز الكمبيوتر الخاص بك لتحقيق أقصى أداء. يعمل البرنامج على إصلاح الأخطاء الشائعة التي قد تحدث على أنظمة Windows بسهولة - لا حاجة لساعات من استكشاف الأخطاء وإصلاحها عندما يكون لديك الحل الأمثل في متناول يدك:
- الخطوة 1: تنزيل أداة إصلاح أجهزة الكمبيوتر ومحسنها (Windows 10 ، 8 ، 7 ، XP ، Vista - Microsoft Gold Certified).
- الخطوة 2: انقر فوق "بدء المسح الضوئي"للعثور على مشاكل تسجيل Windows التي قد تسبب مشاكل في الكمبيوتر.
- الخطوة 3: انقر فوق "إصلاح الكل"لإصلاح جميع القضايا.
ومع ذلك ، إذا كانت الترقية إلى الإصدار الأحدث غير واردة بالنسبة لك ، فقد تمكن المستخدمون الآخرون من التغلب على هذه المشكلة عن طريق الضغط على زر Win قبل محاولة إجراء تحديد في برنامج Microsoft Office.
هناك طريقة أخرى للتغلب على هذه المشكلة هي إما تعطيل البرنامج باستخدام تطبيق Office أو إلغاء تثبيته بالكامل.
إذا لم تنطبق هذه الطريقة على السيناريو الخاص بك ، فانتقل إلى الطريقة التالية أدناه.
لم يتم تنشيط Office بعد

إذا رأيت المشكلة في كل من Word و Excel ، فمن الواضح أن المشكلة على مستوى سطح المكتب. عندما تكون متصلاً بالإنترنت ، انقر فوق زر Office في الزاوية العلوية اليسرى وحدد خيارات Word في أسفل القائمة.
في النافذة الجديدة على اليسار ، حدد الموارد ، ثم انقر فوق الزر تنشيط. يجب أن يقوم هذا إما بتمكين Word ، أي أنه مُمكّن بالفعل (أي ليس سبب مشكلاتك) ، أو يوفر مزيدًا من المعلومات حول سبب عدم تمكينه ولا يمكن تمكينه.
وقف حماية الملفات
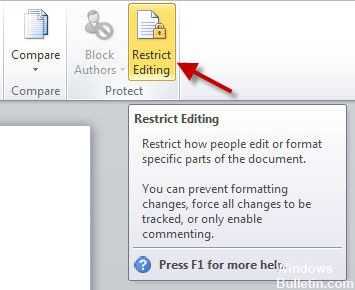
إذا كان الملف لا يزال يتعذر الوصول إليه بعد تنفيذ الطريقة المذكورة أعلاه ، فيمكن حمايته. يمكنك بسهولة إزالة قيود التحرير في Word 2013 باتباع الخطوات التالية.
- انتقل إلى علامة التبويب مراجعة ، ثم انقر فوق تقييد التعديل ، ثم حدد تقييد التنسيق والتعديل.
- سترى نافذة صغيرة بجانب المستند. إذا رأيت زر إيقاف الحماية ، فانقر فوقه. إذا كان هناك زر Start Protect (حماية) ، فأغلق النافذة ببساطة لإلغاء قفل التحديد المقفل في Word 2013.
نصيحة الخبراء: تقوم أداة الإصلاح هذه بفحص المستودعات واستبدال الملفات التالفة أو المفقودة إذا لم تنجح أي من هذه الطرق. إنه يعمل بشكل جيد في معظم الحالات التي تكون فيها المشكلة بسبب تلف النظام. ستعمل هذه الأداة أيضًا على تحسين نظامك لتحقيق أقصى قدر من الأداء. يمكن تنزيله بواسطة بالضغط هنا

CCNA، Web Developer، PC Troubleshooter
أنا متحمس للكمبيوتر وممارس تكنولوجيا المعلومات. لدي سنوات من الخبرة ورائي في برمجة الكمبيوتر واستكشاف الأخطاء وإصلاحها وإصلاح الأجهزة. أنا متخصص في تطوير المواقع وتصميم قواعد البيانات. لدي أيضًا شهادة CCNA لتصميم الشبكات واستكشاف الأخطاء وإصلاحها.

