تحديث 2024 أبريل: توقف عن تلقي رسائل الخطأ وإبطاء نظامك باستخدام أداة التحسين الخاصة بنا. احصل عليه الآن من الرابط التالي
- تحميل وتثبيت أداة الإصلاح هنا.
- دعها تفحص جهاز الكمبيوتر الخاص بك.
- الأداة بعد ذلك إصلاح جهاز الكمبيوتر الخاص بك.

أصبحت إعادة ضبط جهاز الكمبيوتر إحدى الطرق الرئيسية لإصلاح الأخطاء والعيوب الطفيفة في معظم أجهزة الكمبيوتر التي تعمل بنظام Windows. بهذه الطريقة ، يمكن للمستخدمين إعادة تعيين أجهزتهم إلى إعدادات المصنع مع الاحتفاظ بجميع البيانات. تقليديا ، يتم حل هذه المهمة عن طريق إعادة تهيئة القرص ، ولكن هذا يتطلب نقل البيانات إلى جهاز تخزين ، حيث تؤدي هذه العملية إلى محو جميع البيانات الموجودة على الكمبيوتر.
لهذا السبب ، تعد ميزة Windows 10 الجديدة هذه مثالية للغاية. ومع ذلك ، قد لا تتمكن من إعادة تشغيل جهاز الكمبيوتر الخاص بك بسبب الأخطاء. الخطأ الشائع الذي قد يحدث هو الرسالة "لا يمكن إعادة تشغيل الكمبيوتر. قسم القرص المطلوب مفقود ".
ما الذي يسبب الخطأ "لا يمكن إعادة تشغيل الكمبيوتر"؟
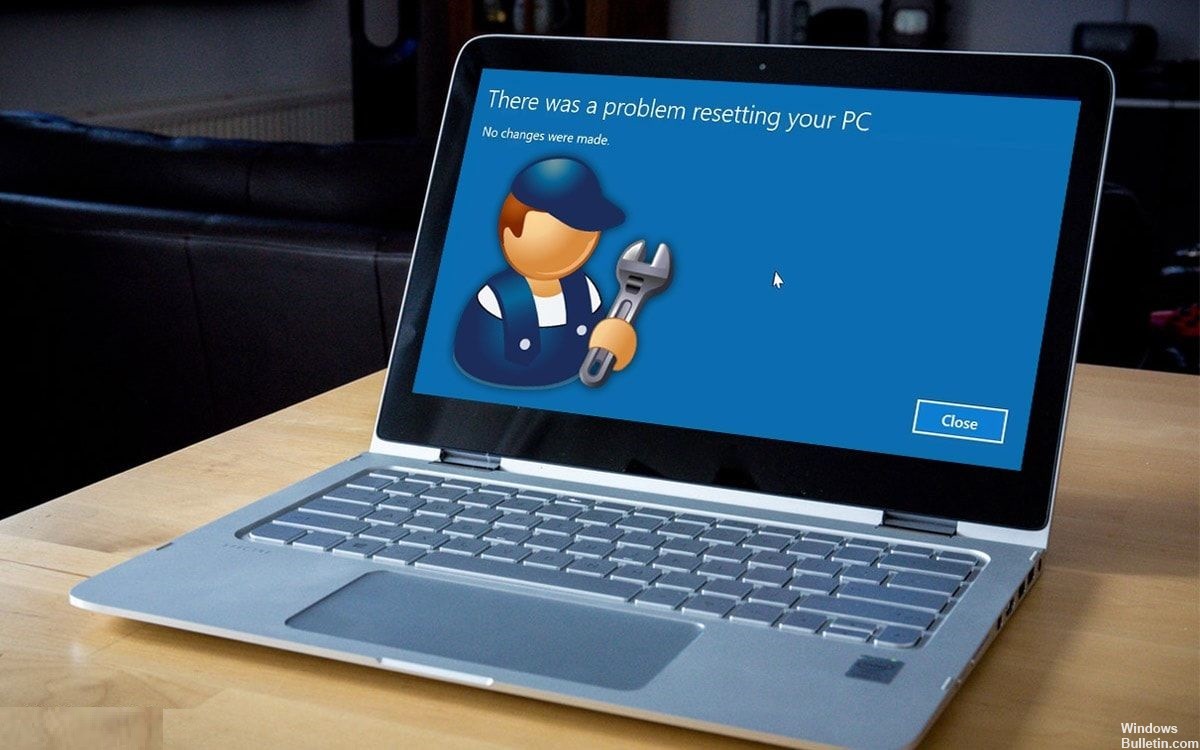
لماذا تظهر رسالة "لا يوجد قسم قرص مطلوب على جهاز الكمبيوتر الذي يعمل بنظام Windows 10" ، يجب أن يكون ملف MBR أو BCD التالف مسؤولاً عن هذه المشكلة.
بصرف النظر عن المواقف المذكورة أعلاه ، ربما تكون قد واجهت هذه المشكلة بالفعل. عند بدء تشغيل جهاز الكمبيوتر الذي يعمل بنظام Windows 10 وظهور رسالة الخطأ "يحتاج جهاز الكمبيوتر الخاص بك إلى الإصلاح". أول شيء يجب عليك فعله هو محاولة ترقية جهاز الكمبيوتر الخاص بك ، عندما تفعل ذلك ، من المحتمل أن تتلقى الرسالة "محرك الأقراص المثبت عليه Windows مقفل". إذا حاولت إعادة تشغيل جهاز الكمبيوتر الخاص بك ، فقد تتلقى رسالة خطأ "لا يمكن إعادة تشغيل الكمبيوتر. قسم القرص الذي تحتاجه مفقود ".
عادةً ما يكون السبب في هذه المشكلات هو ملف MBR أو BCD تالف.
كيفية مسح رسالة الخطأ "لا يمكن إعادة تشغيل الكمبيوتر لأن قسم القرص المطلوب مفقود"؟
تحديث أبريل 2024:
يمكنك الآن منع مشاكل الكمبيوتر باستخدام هذه الأداة ، مثل حمايتك من فقدان الملفات والبرامج الضارة. بالإضافة إلى أنها طريقة رائعة لتحسين جهاز الكمبيوتر الخاص بك لتحقيق أقصى أداء. يعمل البرنامج على إصلاح الأخطاء الشائعة التي قد تحدث على أنظمة Windows بسهولة - لا حاجة لساعات من استكشاف الأخطاء وإصلاحها عندما يكون لديك الحل الأمثل في متناول يدك:
- الخطوة 1: تنزيل أداة إصلاح أجهزة الكمبيوتر ومحسنها (Windows 10 ، 8 ، 7 ، XP ، Vista - Microsoft Gold Certified).
- الخطوة 2: انقر فوق "بدء المسح الضوئي"للعثور على مشاكل تسجيل Windows التي قد تسبب مشاكل في الكمبيوتر.
- الخطوة 3: انقر فوق "إصلاح الكل"لإصلاح جميع القضايا.

قم بتشغيل SFC (مدقق ملفات النظام)
- اضغط على Windows + X ، وحدد بحث واكتب cmd في مربع البحث.
- انقر بزر الماوس الأيمن فوق سطر الأوامر وحدد تشغيل كمسؤول.
- أدخل الأمر sfc لاستعادة ملفات النظام المفقودة أو الفاسدة التي تسببت في ظهور الخطأ "لا يمكن إعادة تعيين الكمبيوتر" واضغط على Enter: SFC / SCANNOW
قم بتعيين قسم النظام على أنه نشط
- أدخل قرص تثبيت Windows (DVD) في الكمبيوتر وأعد تشغيل الكمبيوتر.
- اضغط على F2 / F12 / Entf لإظهار قائمة تمهيد BIOS.
- حدد قرص تثبيت Windows أو قرص DVD كقرص التمهيد في قائمة التمهيد.
- أعد تشغيل الكمبيوتر وانتظر حتى يتم التمهيد من تثبيت Windows أو قرص DVD للاسترداد.
- عندما تظهر شاشة تثبيت Windows ، حدد استعادة الكمبيوتر.
- من قائمة الاسترداد ، اختر استكشاف الأخطاء وإصلاحها> خيارات متقدمة> موجه الأوامر.
- أدخل سطور الأوامر التالية واضغط على Enter في كل مرة لإصلاح الخطأ "لا يمكن إعادة تعيين الكمبيوتر":
- القرص الصلب
- محرك مدرج
- حدد محرك الأقراص 0 (محرك الأقراص مع قسم النظام)
- قائمة التقسيم
- حدد القسم 0 (قسم النظام)
- نشط
- خروج
أداء استعادة النظام
- قم بتوصيل وسائط تثبيت Windows USB وأعد تشغيل الكمبيوتر.
- اتصل بـ BIOS واضبط جهاز الكمبيوتر الخاص بك على التمهيد من مفتاح USB الخاص بتثبيت Windows.
- في نافذة إعداد Windows ، حدد استرداد الكمبيوتر.
- حدد استكشاف الأخطاء وإصلاحها> الإعدادات المتقدمة> استعادة النظام.
- حدد حالة العمل السابقة (البيانات) التي تريد استعادتها إلى جهاز الكمبيوتر الخاص بك.
- انتظر حتى يقوم Windows باستعادة النظام. ثم أعد تشغيل جهاز الكمبيوتر الخاص بك.
قم بتشغيل برنامج CHKDSK
- كرر الخطوات من 1 إلى 6 (كما هو موضح في الطريقة 2) لتشغيل الكمبيوتر من وسائط التثبيت.
- حدد "إصلاح جهاز الكمبيوتر الخاص بك".
- انقر فوق استكشاف الأخطاء وإصلاحها> خيارات متقدمة> حدد سطر الأوامر.
- اكتب chkdsk c: / f في موجه الأوامر واضغط على Enter.
- إذا لم يفلح ذلك ، فاكتب chkdsk c: / f / x / r واضغط على Enter. (استبدل "c" بحرف محرك الأقراص الذي تريد التحقق منه).
نصيحة الخبراء: تقوم أداة الإصلاح هذه بفحص المستودعات واستبدال الملفات التالفة أو المفقودة إذا لم تنجح أي من هذه الطرق. إنه يعمل بشكل جيد في معظم الحالات التي تكون فيها المشكلة بسبب تلف النظام. ستعمل هذه الأداة أيضًا على تحسين نظامك لتحقيق أقصى قدر من الأداء. يمكن تنزيله بواسطة بالضغط هنا
الأسئلة المتكررة
كيف يمكنني إصلاح حقيقة أنه لا يمكنني إعادة تشغيل جهاز الكمبيوتر الخاص بي لأن قسم القرص الذي أحتاجه مفقود؟
- قم بتشغيل برنامج CHKDSK.
- قم بتشغيل مدقق ملفات النظام (SFC).
- قم بتعديل القسم النشط.
- قم بتشغيل أداة Bootrec.exe.
- قم بالاستعادة باستخدام أداة / خدمة تابعة لجهة خارجية.
ماذا تعني رسالة الخطأ "لا يمكنك إعادة تشغيل جهاز الكمبيوتر الخاص بك لأن قسم القرص المطلوب مفقود"؟
تظهر رسالة الخطأ "لا يوجد قسم قرص مطلوب" عادةً عند محاولة إجراء إعادة تعيين للنظام أو تثبيت إصدار جديد من Windows 11/10/8/7. قد تظهر رسالة الخطأ هذه للأسباب التالية: MBR (سجل التمهيد الرئيسي) أو BCD (تكوين التمهيد) تالف. هناك مشكلة في محركات الأقراص الثابتة بجهاز الكمبيوتر الخاص بك.
كيف تجد القسم المفقود في نظام التشغيل Windows 10؟
- ابحث عن القسم المفقود في إدارة الأقراص.
- قم بتشغيل CMD كمسؤول.
- اكتب diskpart في النافذة واضغط على Enter.
- أدخل أقراص القائمة واضغط على Enter.
- أدخل Select Disk # واضغط على Enter (استبدل # برقم القرص الذي يحتوي على القسم المفقود).


