تحديث 2024 أبريل: توقف عن تلقي رسائل الخطأ وإبطاء نظامك باستخدام أداة التحسين الخاصة بنا. احصل عليه الآن من الرابط التالي
- تحميل وتثبيت أداة الإصلاح هنا.
- دعها تفحص جهاز الكمبيوتر الخاص بك.
- الأداة بعد ذلك إصلاح جهاز الكمبيوتر الخاص بك.
إذا كنت تقوم عادةً بتوصيل Wii Remote بجهاز الكمبيوتر الخاص بك عبر بلوتوث، فلن تتمكن من استخدامه بشكل صحيح على الفور. تكمن المشكلة في أن Windows لا يعرف كيفية التعامل معها بشكل صحيح ولن يحرر أي مفاتيح أو محاور إدخال. كانت أطروحة البكالوريوس الخاصة بي هي محاولة حل هذه المشكلة. هناك العديد من البرامج التي تعين الأزرار الموجودة على جهاز التحكم عن بعد في Wii للمفاتيح الموجودة على لوحة المفاتيح. لذلك في Windows يشبه الضغط على مفتاح. لا ينطبق هذا القرار عندما يتعلق الأمر بألعاب محلية متعددة اللاعبين مثل FIFA. يعمل برنامج التشغيل الخاص بي على إصلاح هذه المشكلة حيث يتم التعرف على كل جهاز تحكم عن بعد في Wii على أنه وحدة تحكم الألعاب الخاصة به ، كما هو متوقع.
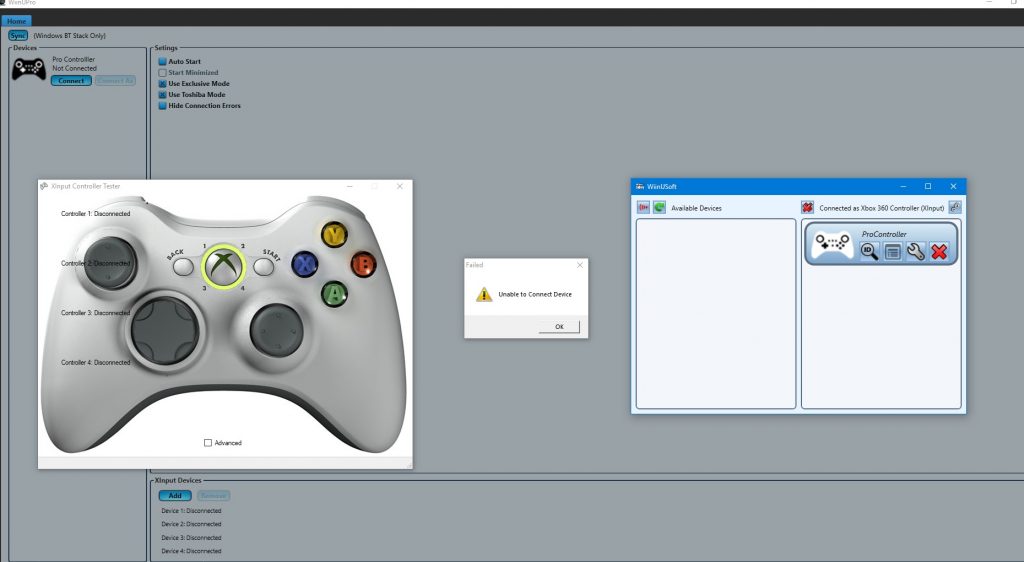
قم بتوصيل الأجهزة مرة أخرى والمزامنة عبر تطبيق WiinUSoft.
قد تكون المشكلة ناتجة عن خطأ مؤقت في البرنامج / الاتصال. يمكن تصحيح الخطأ عن طريق إعادة اقتران الأجهزة.
- أغلق تطبيق WiinUSoft وقم بإنهاء جميع العمليات ذات الصلة من خلال مدير المهام.
- انقر بزر الماوس الأيمن فوق زر Windows وحدد الإعدادات.
- انقر الآن على "الأجهزة" ، ثم في قائمة الأجهزة على وحدة التحكم ، انقر على "إزالة الجهاز".
- من الأفضل إزالة جميع أجهزة Bluetooth (إن أمكن).
- حاول الآن إقران جهازك مرة أخرى وتحقق من حل المشكلة.
- إذا لم يكن الأمر كذلك ، فقم بإزالة الجهاز مرة أخرى (باتباع الخطوات من 1 إلى 3) وقم بتشغيل تطبيق WiinUSoft.
- الآن اضغط على زر Sync في التطبيق ثم اضغط على زر Sync (عادة ما يكون زرًا أحمر) على وحدة التحكم الخاصة بك لمعرفة ما إذا كان قد تم حل المشكلة.
تحديث أبريل 2024:
يمكنك الآن منع مشاكل الكمبيوتر باستخدام هذه الأداة ، مثل حمايتك من فقدان الملفات والبرامج الضارة. بالإضافة إلى أنها طريقة رائعة لتحسين جهاز الكمبيوتر الخاص بك لتحقيق أقصى أداء. يعمل البرنامج على إصلاح الأخطاء الشائعة التي قد تحدث على أنظمة Windows بسهولة - لا حاجة لساعات من استكشاف الأخطاء وإصلاحها عندما يكون لديك الحل الأمثل في متناول يدك:
- الخطوة 1: تنزيل أداة إصلاح أجهزة الكمبيوتر ومحسنها (Windows 10 ، 8 ، 7 ، XP ، Vista - Microsoft Gold Certified).
- الخطوة 2: انقر فوق "بدء المسح الضوئي"للعثور على مشاكل تسجيل Windows التي قد تسبب مشاكل في الكمبيوتر.
- الخطوة 3: انقر فوق "إصلاح الكل"لإصلاح جميع القضايا.
تعطيل الكشف التلقائي عن برنامج التشغيل من Microsoft

يجب أن تكون قادرًا على إعداد ملف حزمة بلوتوث. خلاف ذلك ، هناك حل بديل لتثبيت برامج التشغيل غير الموقعة.
بالنسبة لنظامي التشغيل Windows Vista و 7 ، اضغط على F8 أثناء بدء تشغيل الكمبيوتر وحدد تعطيل تسجيل خروج برنامج التشغيل. ثم يجب أن تكون قادرًا على التثبيت بشكل صحيح بعد بدء تشغيل Windows.
يحتوي Windows 8 والإصدارات الأحدث على نظام تلقائي للكشف عن برنامج التشغيل ، مما يعني أنه سيتم تثبيت معظم برامج التشغيل على أنها "الأنسب" - أحيانًا بدلاً من ما تريده حقًا.
للتغلب على هذا ، تصبح الأمور مملة بعض الشيء عندما تنجح في النهاية. يعني هذا بشكل أساسي أنك بحاجة إلى إعادة تشغيل Windows في وضع التمهيد المتقدم لتعطيل إعداد هام متعلق بالأمان مؤقتًا.
تفعيل خدمة HID لوحدة التحكم
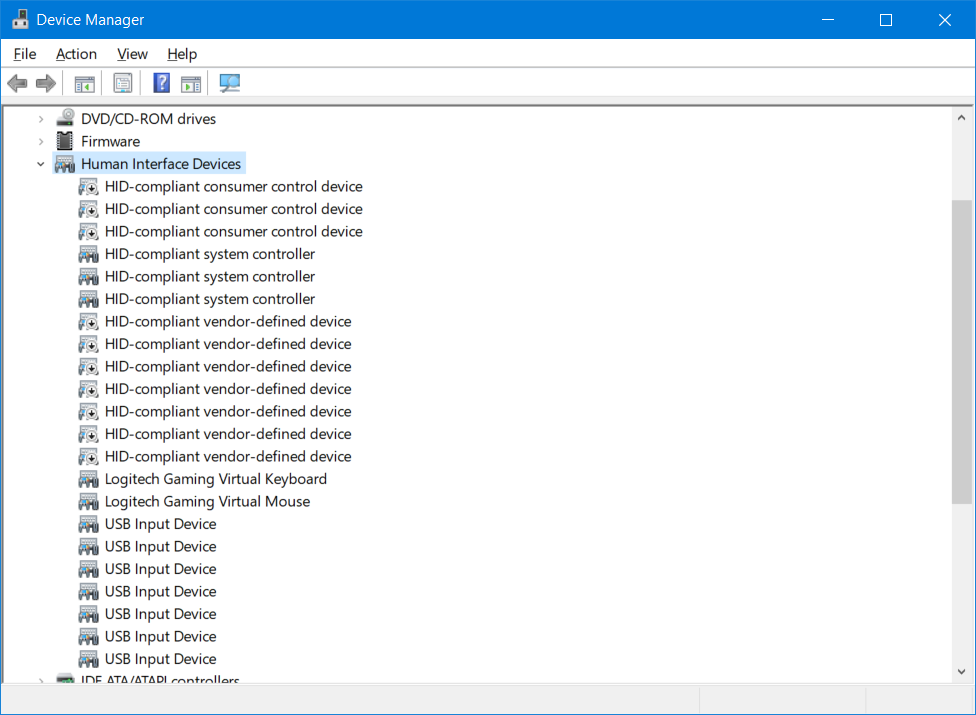
وحدة التحكم هي جهاز واجهة مستخدم ويجب تكوينها وفقًا لذلك. يمكن أن يحدث هذا الخطأ إذا لم يتم تمكين خدمة HID لوحدة التحكم الخاصة بك. نتيجة لذلك ، قد يؤدي تمكين خدمة جهاز HID إلى حل المشكلة.
- اكتب لوحة التحكم في مربع بحث Windows (شريط المهام) وانقر فوق لوحة التحكم في قائمة النتائج المعروضة.
- الآن انقر فوق عرض الأجهزة والطابعات.
- ثم ، في قائمة الأجهزة ، انقر بزر الماوس الأيمن فوق وحدة التحكم وانتقل إلى قسم الخدمات.
- قم الآن بتنشيط خيار Driver for Keyboard، Mouse، Etc. (HID) ومعرفة ما إذا كان قد تم حل المشكلة.
نصيحة الخبراء: تقوم أداة الإصلاح هذه بفحص المستودعات واستبدال الملفات التالفة أو المفقودة إذا لم تنجح أي من هذه الطرق. إنه يعمل بشكل جيد في معظم الحالات التي تكون فيها المشكلة بسبب تلف النظام. ستعمل هذه الأداة أيضًا على تحسين نظامك لتحقيق أقصى قدر من الأداء. يمكن تنزيله بواسطة بالضغط هنا

CCNA، Web Developer، PC Troubleshooter
أنا متحمس للكمبيوتر وممارس تكنولوجيا المعلومات. لدي سنوات من الخبرة ورائي في برمجة الكمبيوتر واستكشاف الأخطاء وإصلاحها وإصلاح الأجهزة. أنا متخصص في تطوير المواقع وتصميم قواعد البيانات. لدي أيضًا شهادة CCNA لتصميم الشبكات واستكشاف الأخطاء وإصلاحها.

