تحديث 2024 أبريل: توقف عن تلقي رسائل الخطأ وإبطاء نظامك باستخدام أداة التحسين الخاصة بنا. احصل عليه الآن من الرابط التالي
- تحميل وتثبيت أداة الإصلاح هنا.
- دعها تفحص جهاز الكمبيوتر الخاص بك.
- الأداة بعد ذلك إصلاح جهاز الكمبيوتر الخاص بك.
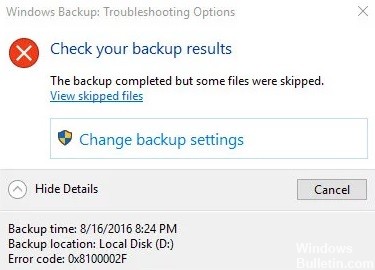
يواجه العديد من مستخدمي Windows خطأ 0x8100002F عندما يحاولون نسخ ملفاتهم احتياطيًا باستخدام Windows Backup. يحدث هذا الخطأ 0x8100002F في الغالب في Windows 10 و Windows 7. لقد قمنا بإدراج بعض الأسباب المحتملة للخطأ 0x8100002F في نظام التشغيل Windows.
ما هي أسباب رمز خطأ Windows Backup 0x8100002F

فشل Windows Backup في نسخ الملفات احتياطيًا في مجلدات جهات الاتصال و LocalLow و Searches: سبب آخر محتمل لرمز الخطأ هذا هو Windows Backup الذي يجبرك على نسخ ملفات احتياطية غير موجودة بالفعل على جهاز الكمبيوتر الخاص بك. أفضل حل هو تجاهل الرسالة أو استبعاد الملفات من المجلدات ونسخها احتياطيًا باستخدام قائمة إعدادات النسخ الاحتياطي.
تحتوي مكتبة النسخ الاحتياطي على مجلدات مخصصة: قد يحدث هذا الخطأ عند محاولة إجراء نسخ احتياطي من مكتبة تحتوي على مجلدات مخصصة. في هذه الحالة بالذات ، فإن أفضل حل هو نقل مجلد المكتبة من مسار ملف تعريف المستخدم إلى موقع جديد خارج المسار الحالي. يمكنك أيضًا فرض نسخة احتياطية وتجاهل مجلدات المستخدم ببساطة.
تقاطع البرامج الضارة عملية النسخ الاحتياطي: من المعروف أن البرامج الضارة والفيروسات تسبب أخطاء في أجهزة الكمبيوتر التي تعمل بنظام Windows. إذا أصابت البرامج الضارة جهازك وعطلت عملية النسخ الاحتياطي ، فقم بإزالة التهديد لإزالة رسالة الخطأ.
مشكلة واجهة وحدة تحكم المضيف المحسن NVIDIA USB: إذا كنت تستخدم واجهة NVIDIA USB Enhanced Host Controller ، فقد وجدت سببًا آخر محتملًا. إذا كنت تعتقد أن هذا هو الحال ، فيمكنك إلغاء تثبيت برنامج تشغيل جهاز NVIDIA وتشغيل برنامج التشغيل العام المكافئ الخاص به.
عمليات حظر أخطاء القرص الصلب: إذا كان القرص الذي تحاول نسخه احتياطيًا يحتوي على قطاعات تالفة ، فيجب عليك أولاً إصلاح المشكلات الموجودة على السطح.
كيفية حل رمز خطأ النسخ الاحتياطي لـ Windows 0x8100002F
تحديث أبريل 2024:
يمكنك الآن منع مشاكل الكمبيوتر باستخدام هذه الأداة ، مثل حمايتك من فقدان الملفات والبرامج الضارة. بالإضافة إلى أنها طريقة رائعة لتحسين جهاز الكمبيوتر الخاص بك لتحقيق أقصى أداء. يعمل البرنامج على إصلاح الأخطاء الشائعة التي قد تحدث على أنظمة Windows بسهولة - لا حاجة لساعات من استكشاف الأخطاء وإصلاحها عندما يكون لديك الحل الأمثل في متناول يدك:
- الخطوة 1: تنزيل أداة إصلاح أجهزة الكمبيوتر ومحسنها (Windows 10 ، 8 ، 7 ، XP ، Vista - Microsoft Gold Certified).
- الخطوة 2: انقر فوق "بدء المسح الضوئي"للعثور على مشاكل تسجيل Windows التي قد تسبب مشاكل في الكمبيوتر.
- الخطوة 3: انقر فوق "إصلاح الكل"لإصلاح جميع القضايا.

قم بإجراء فحص SFC و DISM
يحدث خطأ فشل النسخ الاحتياطي 0x8100002F عادةً بسبب الفساد الداخلي. يمكن أن تكون ملفات النظام أو صورة Windows نفسها. هناك العديد من الأدوات التي يمكنك استخدامها لاستكشاف الفساد المحتمل على جهاز الكمبيوتر الذي يعمل بنظام Windows 10.
مدقق ملفات النظام:
تضمن ملفات النظام تشغيل Windows 10 بسلاسة وسلاسة. كل ملف من هذه الملفات له هيكل ثابت ويقوم بمهام مختلفة على جهاز الكمبيوتر الخاص بك. إذا كان الملف تالفًا أو مفقودًا ، فقد يؤدي ذلك إلى حدوث أخطاء مثل 0x8100002F. نظرًا لحدوث هذا الخطأ بسبب تلف ملفات النظام ، يمكنك إصلاحه عن طريق تشغيل الأداة المساعدة System File Checker. لتنشيط هذه الأداة.
- انقر بزر الماوس الأيمن على أيقونة Windows وحدد "تشغيل".
- اكتب "cmd.exe" واضغط على Ctrl + Shift + Enter في نفس الوقت.
- يجب أن تظهر نافذة UAC الآن ، انقر فوق "نعم".
- الآن قم بتشغيل الأمر - sfc / scannow.
- يستغرق هذا الرمز عادةً من 15 إلى 20 دقيقة لمسح / استعادة ملفات النظام التالفة ، لذا انتظر وفقًا لذلك.
- بعد ذلك ، أعد تشغيل Windows 10 حتى تسري التغييرات في المرة التالية التي تقوم فيها بتسجيل الدخول.
إدارة خدمة نشر الصور:
إذا استمر الخطأ ، فقد تكمن المشكلة في صورة Windows. يمكنك استخدام أداة DISM للبحث عن التلف وإصلاحه في نظام التشغيل Windows الخاص بك. لإجراء هذا الفحص.
- قم بتشغيل سطر الأوامر كمسؤول.
- عندما تظهر وحدة التحكم ، قم بتشغيل الكود التالي:
- DISM.exe / عبر الإنترنت / تنظيف الصورة / استعادة الصحة.
- يمكن لهذه الأداة اكتشاف ملفات صور Windows التالفة وإصلاحها.
- بعد اكتمال العملية ، أعد تشغيل الكمبيوتر.
تحقق مما إذا كان الخطأ 0x8100002F (فشل النسخ الاحتياطي) قد تم إصلاحه أم لا عند بدء الجلسة التالية.
أداء CHKDSK
CHKDSK هي أداة مساعدة مضمنة في Windows 10 تقوم بفحص محرك الأقراص الثابتة بحثًا عن الأخطاء والقطاعات السيئة والمشكلات الصحية وملفات النظام ثم تحاول إصلاح هذه المشكلات. يمكن أن يساعد أيضًا في التخلص من أخطاء النسخ الاحتياطي 0x8100002F. لذا قم بتشغيل الأداة المساعدة CHKDSK على كلا القرصين (المصدر والهدف) وأكمل العملية. يجب أن يعمل هذا.
استخدم محرر التسجيل
من المحتمل أن تكون بعض مفاتيح ملف تعريف المستخدم مفقودة من محرر التسجيل. قد تؤدي إزالة هذه المفاتيح إلى حل مشكلة النسخ الاحتياطي لنظام Windows. قبل تجربة هذا الخيار ، يجب عمل نسخة احتياطية من محرر التسجيل حتى تتمكن من استعادته لاحقًا في حالة حدوث خطأ ما. الآن قم بالخطوات التالية:
- افتح محرر التسجيل.
- انتقل إلى مفتاح التسجيل ProfileList. المسار هو:
- HKEY_LOCAL_MACHINE -> البرامج -> Microsoft -> Windows NT -> CurrentVersion -> ProfileList
- حدد المجلد تحت مفتاح ProfileList
- على الجانب الأيمن ، ابحث عن قيمة السطر ProfileImagePath
- إذا كانت القيمة موجودة ، فلا حرج في مجلد ملف تعريف المستخدم هذا.
- إذا كانت القيمة مفقودة ، فاحذف المجلد بأكمله.
- كرر الخطوات المذكورة أعلاه للمجلدات الأخرى في مجلد ProfileList.
نصيحة الخبراء: تقوم أداة الإصلاح هذه بفحص المستودعات واستبدال الملفات التالفة أو المفقودة إذا لم تنجح أي من هذه الطرق. إنه يعمل بشكل جيد في معظم الحالات التي تكون فيها المشكلة بسبب تلف النظام. ستعمل هذه الأداة أيضًا على تحسين نظامك لتحقيق أقصى قدر من الأداء. يمكن تنزيله بواسطة بالضغط هنا
الأسئلة المتكررة
كيفية إصلاح رمز الخطأ 0x8100002F؟
- تجاهل رسالة الخطأ.
- انقل مجلد المكتبة من مسار ملف تعريف المستخدم إلى موقع خارج مسار ملف تعريف المستخدم.
- استبعاد المكتبة من قائمة الملفات التي تم نسخها احتياطيًا بواسطة Windows Backup.
- انقل مجلد المكتبة إلى موقع آخر غير مجلد ملف تعريف المستخدم.
ما هو الخطأ 0x8100002F؟
يمكن أن يحدث رمز الخطأ 0x8100002F عندما يتخطى Windows Backup بعض الملفات لأن Windows Backup لا يمكنه العثور عليها. عند النسخ الاحتياطي ، يتم نسخ الملفات احتياطيًا باستخدام مكتبات مخصصة. لذلك إذا اكتشف Windows تغيير مسار المجلد ، فلن تكتشفه المكتبات.
كيف يمكنني إصلاح خطأ النسخ الاحتياطي للويندوز؟
- احذف مجلد WindowsImageBackup.
- قم بإزالة قسم نظام EFI وقسم الاسترداد.
- تعطيل أدوات القرص غير الضرورية لإصلاح فشل النسخ الاحتياطي للنظام.
- قم بتشغيل الأمر Chkdsk لإصلاح فشل النسخ الاحتياطي لنظام التشغيل Windows 10.
لماذا يفشل النسخ الاحتياطي لنظام Windows 10؟
في بعض الحالات ، عند الترقية إلى Windows 10 أو تثبيته على محرك أقراص ثابت جديد ، قد تظل بعض الأقسام من الإصدارات السابقة من Windows موجودة على جهاز الكمبيوتر الخاص بك ، مما يتسبب في فشل النسخ الاحتياطي للنظام. لحل هذه المشكلة ، تحتاج إلى إزالة قسم نظام EFI وقسم الاسترداد.


