تم التحديث في مايو 2024: توقف عن تلقي رسائل الخطأ وإبطاء نظامك باستخدام أداة التحسين الخاصة بنا. احصل عليه الآن من الرابط التالي
- تحميل وتثبيت أداة الإصلاح هنا.
- دعها تفحص جهاز الكمبيوتر الخاص بك.
- الأداة بعد ذلك إصلاح جهاز الكمبيوتر الخاص بك.
اكس بوكس دائمًا ما ينشئ ألعابًا رائعة للمستخدمين ، ولكن تم الإبلاغ مرارًا وتكرارًا عن أنهم واجهوا خطأ برمز 0x80073D13 عند تثبيت ألعاب معينة في تطبيق Xbox Game Pass PC. تحدث المشكلة عندما تتعطل تنزيلات الألعاب عند 4.5-9.5٪ ، مما يجعل من الصعب على اللاعبين ممارسة لعبتهم المفضلة. يبدو إعلام الخطأ كما يلي:

إنشاء قسم جديد
ستنشئ الخطوات التالية قسمًا جديدًا (القرص D) على جهاز الكمبيوتر الظل الخاص بك عن طريق استعارة مساحة من القرص C. تفترض هذه التعليمات أن لديك حاليًا محرك أقراص واحد (C) فقط.
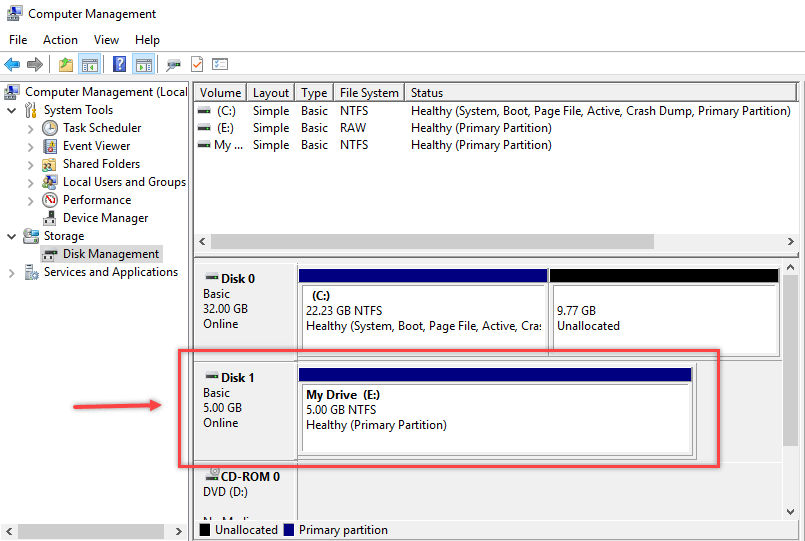
- افتح تطبيق "إدارة الأقراص" بالضغط على WIN-R وكتابة "** diskmgmt **. ماجستير "ثم اضغط على Enter.
- انقر بزر الماوس الأيمن فوق القرص C في الشبكة أعلاه وحدد "خفض حجم الصوت ...".
- في النافذة التي تظهر ، حدد المساحة التي تريد ضغطها للقرص C. هذه هي المساحة التي ستخصصها لاحقًا للقرص الجديد D.
لا تحدد المبلغ الكامل الذي تريد ضغطه في حقل "المساحة المخفضة المتوفرة بالميغا بايت". تريد أن يتنفس Windows. لأسباب أمنية ، أدخل رقمًا يمثل نصف المساحة المضغوطة المتوفرة إذا كان كافيًا للألعاب المثبتة. - انقر فوق "تقليل". بعد فترة ، سيصبح محرك الأقراص C أصغر قليلاً وسترى قسمًا جديدًا غير مخصص في مخطط محرك الأقراص 0 أدناه.
- انقر بزر الماوس الأيمن على منطقة "غير مخصصة" في الزاوية اليمنى السفلية وحدد "وحدة تخزين بسيطة جديدة ...".
- سيؤدي هذا إلى تهيئة المساحة غير المعينة على أنها القرص D. يمكنك إجراء تغييرات في أي وقت. فقط تأكد من ضبط "حجم التحديد" على "قياسي" أو "4K". ومع ذلك ، ليس هناك شك في أنك ستستمر ببساطة في استخدام المعالج.
- لديك الآن القرص D. قم بتثبيت ألعاب XGP هنا:
- في تطبيق Xbox ، انقر فوق رمز ملف التعريف الخاص بك في الأعلى وحدد "الإعدادات".
- انقر فوق "عام" على اليسار.
- في قسم تحديد الجهاز على اليمين ، انقر فوق القائمة المنسدلة (C 🙂 وحدد (D :).
- حاول تثبيت اللعبة ، والآن يجب أن تكون ناجحة.
تحديث مايو 2024:
يمكنك الآن منع مشاكل الكمبيوتر باستخدام هذه الأداة ، مثل حمايتك من فقدان الملفات والبرامج الضارة. بالإضافة إلى أنها طريقة رائعة لتحسين جهاز الكمبيوتر الخاص بك لتحقيق أقصى أداء. يعمل البرنامج على إصلاح الأخطاء الشائعة التي قد تحدث على أنظمة Windows بسهولة - لا حاجة لساعات من استكشاف الأخطاء وإصلاحها عندما يكون لديك الحل الأمثل في متناول يدك:
- الخطوة 1: تنزيل أداة إصلاح أجهزة الكمبيوتر ومحسنها (Windows 10 ، 8 ، 7 ، XP ، Vista - Microsoft Gold Certified).
- الخطوة 2: انقر فوق "بدء المسح الضوئي"للعثور على مشاكل تسجيل Windows التي قد تسبب مشاكل في الكمبيوتر.
- الخطوة 3: انقر فوق "إصلاح الكل"لإصلاح جميع القضايا.
تنسيق محرك الأقراص الحالي الخاص بك
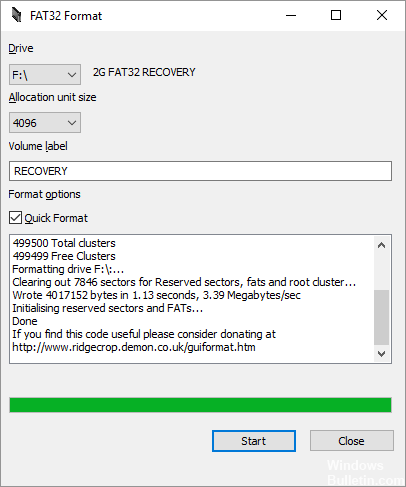
أدى تغيير نظام الملفات من exFAT إلى NTFS إلى إصلاح هذه المشكلة. لتهيئة محرك الأقراص الحالي بشكل صحيح ، اتبع الخطوات التالية:
- انقر بزر الماوس الأيمن فوق القرص الصلب المحلي وحدد "تهيئة".
- قم بتثبيت نظام الملفات على NTFS.
- قم بتغيير حجم التحديد إلى 4096 بايت.
- انقر فوق ابدأ. هذه العملية تستغرق بعض الوقت. لذا انتظر حتى يكون التنسيق صحيحًا. هذا قد يحل مشكلتك.
تحقق من إعدادات الوقت والتاريخ

في بعض الأحيان ، لا يتم تحديث متجر Windows إذا كانت لديك إعدادات الوقت والتاريخ غير الصحيحة. للتأكد من أنها صحيحة ، انقر فوق الوقت والتاريخ في الزاوية اليمنى من شريط المهام. في النافذة التي تظهر ، انقر على إعدادات التاريخ والوقت لفتح تطبيق الإعدادات.
أعلاه ، تأكد من أن الوقت صحيح. بخلاف ذلك ، تأكد من ضبط منزلقات "الإعداد التلقائي للوقت" و "الإعداد التلقائي للمنطقة الزمنية".
إذا لم يمنحك هذا الوقت الصحيح ، فقم بإيقاف تشغيل كل من شريط التمرير وضبط الوقت يدويًا باستخدام عناصر التحكم أدناه.
أعد تعيين التطبيق إلى Windows 10
- أفتح الإعدادات
- انتقل إلى النظام> التطبيقات والوظائف.
- ابحث عن التطبيق الذي تريد إعادة تعيينه وانقر على "خيارات متقدمة".
- فقط انقر فوق زر إعادة الضبط.
بمجرد النقر فوق زر إعادة الضبط ، سيتم مسح جميع بيانات التطبيق وسيكون التطبيق هو نفسه الذي قمت بتثبيته للتو. لاحظ أن إعادة تعيين التطبيق ستؤدي إلى مسح جميع البيانات المخزنة. لذلك ، ما لم يكن لديك سبب وجيه لإعادة ضبطه ، لا نوصي بالقيام بذلك.
نصيحة الخبراء: تقوم أداة الإصلاح هذه بفحص المستودعات واستبدال الملفات التالفة أو المفقودة إذا لم تنجح أي من هذه الطرق. إنه يعمل بشكل جيد في معظم الحالات التي تكون فيها المشكلة بسبب تلف النظام. ستعمل هذه الأداة أيضًا على تحسين نظامك لتحقيق أقصى قدر من الأداء. يمكن تنزيله بواسطة بالضغط هنا

CCNA، Web Developer، PC Troubleshooter
أنا متحمس للكمبيوتر وممارس تكنولوجيا المعلومات. لدي سنوات من الخبرة ورائي في برمجة الكمبيوتر واستكشاف الأخطاء وإصلاحها وإصلاح الأجهزة. أنا متخصص في تطوير المواقع وتصميم قواعد البيانات. لدي أيضًا شهادة CCNA لتصميم الشبكات واستكشاف الأخطاء وإصلاحها.

