تحديث 2024 أبريل: توقف عن تلقي رسائل الخطأ وإبطاء نظامك باستخدام أداة التحسين الخاصة بنا. احصل عليه الآن من الرابط التالي
- تحميل وتثبيت أداة الإصلاح هنا.
- دعها تفحص جهاز الكمبيوتر الخاص بك.
- الأداة بعد ذلك إصلاح جهاز الكمبيوتر الخاص بك.
إذا كنت قد نسيت أو فقدت Windows 10 الخاص بك كلمة المرور لحساب محلي وتحتاج إلى تسجيل الدخول مرة أخرى إلى جهازك ، يمكن أن تساعدك الخيارات التالية على البدء.
هناك العديد من الطرق لتجاوز كلمة مرور Windows المفقودة ، ولكن إحدى أسهل الطرق ، شريطة وجود أكثر من مستخدم على جهاز الكمبيوتر الخاص بك ، هي ببساطة تغيير كلمة المرور من حساب آخر.
قبل إعادة الضبط ، يجب نسخ ملفاتك الشخصية احتياطيًا. يمكنك تخزينها على عصا USB أو بطاقة SD أو محرك أقراص ثابت خارجي ، أو تخزينها في السحابة باستخدام OneDrive.
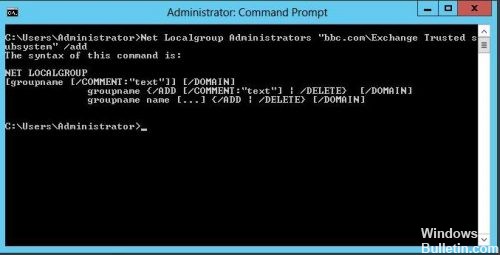
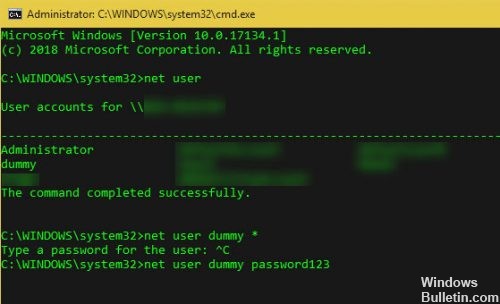
باستخدام سطر الأوامر
أولاً ، افتح موجه المسؤول (شريطة أن يكون لديك حقوق المسؤول). للقيام بذلك ، اكتب cmd في قائمة ابدأ. انقر بزر الماوس الأيمن فوق إدخال "موجه الأوامر" وحدد "تشغيل كمسؤول".
اكتب الأمر التالي واضغط على Enter لعرض جميع المستخدمين على نظامك:
صافي المستخدم
لاحظ اسم الحساب الذي تريد تغيير كلمة المرور الخاصة به ، ثم استخدم هذا الأمر. استبدل USERNAME و NEWPASS باسم المستخدم الحالي وكلمة المرور الجديدة للحساب. إذا كان اسم المستخدم أكثر من كلمة واحدة ، فيجب وضعه بين علامات اقتباس:
net user اسم المستخدم NEWPASS
net user "اسم المستخدم" NEWPASS
بعد الضغط على Enter لتنفيذ هذا الأمر ، تتلقى رسالة تشير إلى أنه قد تم تنفيذها بنجاح. يمكنك الآن تسجيل الدخول إلى هذا الحساب باستخدام كلمة المرور الجديدة.
تحديث أبريل 2024:
يمكنك الآن منع مشاكل الكمبيوتر باستخدام هذه الأداة ، مثل حمايتك من فقدان الملفات والبرامج الضارة. بالإضافة إلى أنها طريقة رائعة لتحسين جهاز الكمبيوتر الخاص بك لتحقيق أقصى أداء. يعمل البرنامج على إصلاح الأخطاء الشائعة التي قد تحدث على أنظمة Windows بسهولة - لا حاجة لساعات من استكشاف الأخطاء وإصلاحها عندما يكون لديك الحل الأمثل في متناول يدك:
- الخطوة 1: تنزيل أداة إصلاح أجهزة الكمبيوتر ومحسنها (Windows 10 ، 8 ، 7 ، XP ، Vista - Microsoft Gold Certified).
- الخطوة 2: انقر فوق "بدء المسح الضوئي"للعثور على مشاكل تسجيل Windows التي قد تسبب مشاكل في الكمبيوتر.
- الخطوة 3: انقر فوق "إصلاح الكل"لإصلاح جميع القضايا.
إدارة كلمة المرور لحساباتك المحلية
يطلب منك Reset-LocalAccountPassword.ps1 تأكيد كلمة المرور الخاصة بك ، ويمكن إعادة تعيين كلمات المرور إلى حساب محلي غير حساب المسؤول المتكامل ويدعم بيانات الاعتماد الأخرى. أضف البرنامج النصي Reset-LocalAccountPassword.ps1 إلى صندوق الأدوات والتحكم في كلمات مرور الحساب المحلية على أجهزة الكمبيوتر.
استبدال Utilman.exe.
- أغلق جهازك الظاهري. حدد موقع ملف الجهاز الظاهري في الباحث.
- انقر بزر الماوس الأيمن فوق ملف الجهاز الظاهري -> إظهار محتوى الحزمة.
- فتح قرص ثابت على الجهاز الظاهري باستخدام Parallels Mounter
- حدد القرص الثابت الظاهري المثبت في Finder. انتقل إلى * C: \ Windows \ System32 *.
- إعادة تسمية الملف Utilman.exe إلى Utilman.original.exe.
- إعادة تسمية cmd.exe إلى Utilman.exe.
- قم بإزالة القرص الثابت الظاهري من Finder.
تغيير كلمة المرور لحساب المستخدم المحلي تحت Windows 10 عبر لوحة التحكم

لتغيير كلمات المرور في Windows 10 باستخدام لوحة التحكم ، يجب تسجيل الدخول إلى حساب المسؤول الخاص بك أو أي حساب مستخدم له امتيازات المسؤول. سيتيح لك ذلك تغيير كلمة المرور لجميع حسابات المستخدمين على جهاز الكمبيوتر الخاص بك.
- انقر فوق الزر "ابدأ في Windows" ، وقم بالتمرير خلال قائمة التطبيقات ، ثم انقر فوق "لوحة التحكم" في مجلد نظام Windows.
- في شاشة لوحة التحكم ، تأكد من أنك في عرض الفئة ، ثم انقر فوق حسابات المستخدمين.
- في شاشة حسابات المستخدمين ، انقر فوق ارتباط إدارة حساب آخر.
- في شاشة إدارة الحسابات ، انقر فوق حساب المستخدم الذي تريد تغيير كلمة المرور الخاصة به.
https://support.hp.com/us-en/document/c04648973
نصيحة الخبراء: تقوم أداة الإصلاح هذه بفحص المستودعات واستبدال الملفات التالفة أو المفقودة إذا لم تنجح أي من هذه الطرق. إنه يعمل بشكل جيد في معظم الحالات التي تكون فيها المشكلة بسبب تلف النظام. ستعمل هذه الأداة أيضًا على تحسين نظامك لتحقيق أقصى قدر من الأداء. يمكن تنزيله بواسطة بالضغط هنا

CCNA، Web Developer، PC Troubleshooter
أنا متحمس للكمبيوتر وممارس تكنولوجيا المعلومات. لدي سنوات من الخبرة ورائي في برمجة الكمبيوتر واستكشاف الأخطاء وإصلاحها وإصلاح الأجهزة. أنا متخصص في تطوير المواقع وتصميم قواعد البيانات. لدي أيضًا شهادة CCNA لتصميم الشبكات واستكشاف الأخطاء وإصلاحها.

