تحديث 2024 أبريل: توقف عن تلقي رسائل الخطأ وإبطاء نظامك باستخدام أداة التحسين الخاصة بنا. احصل عليه الآن من الرابط التالي
- تحميل وتثبيت أداة الإصلاح هنا.
- دعها تفحص جهاز الكمبيوتر الخاص بك.
- الأداة بعد ذلك إصلاح جهاز الكمبيوتر الخاص بك.

يتسبب كل تحديث جديد من Microsoft لنظام التشغيل Windows 10 في حدوث مشكلات لمستخدمي الكمبيوتر. يأتي كل تحديث مصحوبًا بأخطاء جديدة ويؤدي دائمًا إلى إلحاق الضرر بأجهزة الكمبيوتر. وبالمثل ، فإن رمز الإيقاف هذا 0xc00021a هو أيضًا خطأ في نظام التشغيل Windows 10. إنه خطأ شاشة زرقاء يحدث عند تعطل النظام بعد تحديث أو إعادة تثبيت نظام التشغيل.
يعني رمز إيقاف تشغيل Windows 10 0xc00021a أن "جهاز الكمبيوتر الخاص بك قد واجه مشكلة ويحتاج إلى إعادة التشغيل". يتم عرض هذا الخطأ في كل مرة تقوم فيها بإعادة تشغيل جهاز الكمبيوتر الخاص بك. ومع ذلك ، لا يمكنك إعادة تشغيل جهاز الكمبيوتر الخاص بك لأن نظام التشغيل متجمد.
ما الذي يسبب خطأ الموت الزرقاء 0xc00021a في نظام التشغيل Windows 10؟
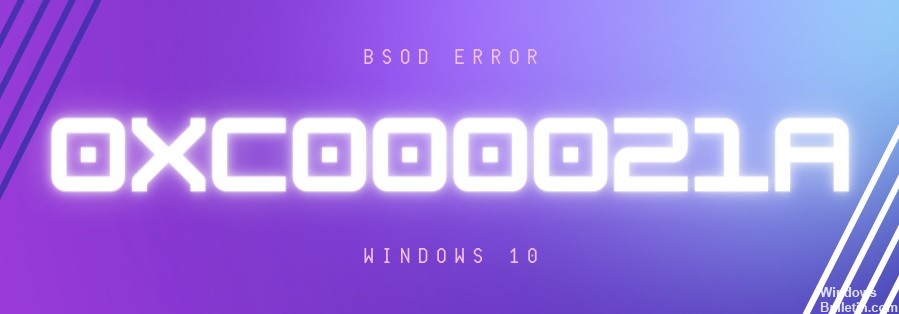
في معظم الحالات ، يحدث هذا الخطأ بسبب خطأ في تهيئة التطبيق أو برنامج التشغيل. يؤدي التشغيل غير السليم للبرنامج الأساسي إلى عواقب وخيمة.
سبب شائع آخر لخطأ 0xc00021a هو تلف التسجيل. يمكن أن يحدث هذا نتيجة الصدمة الكهربائية ، وأخطاء قراءة / كتابة القرص الصلب ، وما إلى ذلك.
كيفية إصلاح خطأ الموت الزرقاء 0xc00021a في نظام التشغيل Windows 10؟
تحديث أبريل 2024:
يمكنك الآن منع مشاكل الكمبيوتر باستخدام هذه الأداة ، مثل حمايتك من فقدان الملفات والبرامج الضارة. بالإضافة إلى أنها طريقة رائعة لتحسين جهاز الكمبيوتر الخاص بك لتحقيق أقصى أداء. يعمل البرنامج على إصلاح الأخطاء الشائعة التي قد تحدث على أنظمة Windows بسهولة - لا حاجة لساعات من استكشاف الأخطاء وإصلاحها عندما يكون لديك الحل الأمثل في متناول يدك:
- الخطوة 1: تنزيل أداة إصلاح أجهزة الكمبيوتر ومحسنها (Windows 10 ، 8 ، 7 ، XP ، Vista - Microsoft Gold Certified).
- الخطوة 2: انقر فوق "بدء المسح الضوئي"للعثور على مشاكل تسجيل Windows التي قد تسبب مشاكل في الكمبيوتر.
- الخطوة 3: انقر فوق "إصلاح الكل"لإصلاح جميع القضايا.
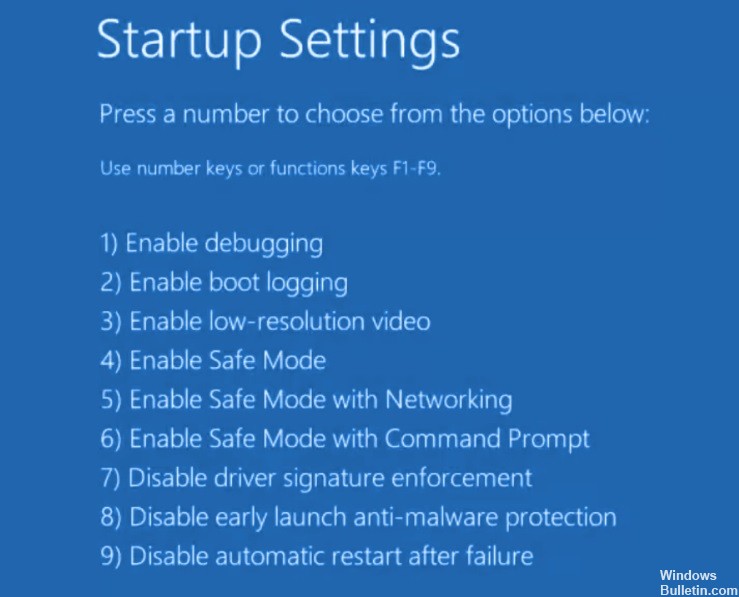
ابدأ تشغيل Windows 10 في الوضع الآمن مع الشبكات
- قم بمقاطعة تسلسل التمهيد ثلاث مرات متتالية لبدء استكشاف أخطاء Windows وإصلاحها.
- حدد استكشاف الأخطاء وإصلاحها -> خيارات متقدمة -> خيارات بدء التشغيل.
- انقر فوق إعادة التشغيل وانتظر بضع ثوان.
- اضغط على F5 لتشغيل الوضع الآمن مع الشبكة.
قم بتشغيل Windows 10 بشكل نظيف
- بدء تشغيل Windows 10 في الوضع الآمن.
- اضغط على Win + R ، واكتب MSConfig واضغط على Enter لفتح تطبيق System Configuration.
- حدد علامة التبويب عام.
- حدد بدء التشغيل الانتقائي.
- امسح خانات الاختيار تحميل خدمات النظام وتحميل عناصر بدء التشغيل.
- انقر على تطبيق.
- قم بالتبديل إلى علامة التبويب "بدء التشغيل التلقائي".
- انقر فوق فتح إدارة المهام.
- حدد تطبيقًا بالحالة ممكّن وانقر فوق تعطيل. افعل الشيء نفسه مع جميع التطبيقات التي تم تنشيطها.
- قم بإعادة تشغيل جهاز الحاسوب الخاص بك.
استعادة ملفات النظام التالفة
- في قائمة استكشاف الأخطاء وإصلاحها ، انتقل إلى استكشاف الأخطاء وإصلاحها -> خيارات متقدمة -> موجه الأوامر.
- حدد حساب الكمبيوتر الخاص بك وأدخل كلمة المرور الخاصة بك للمتابعة.
- قم بتشغيل sfc / scannow وانتظر.
- قد تحتاج إلى إدخال وسائط تثبيت Windows 10 لاستعادة ملفات النظام.
تحديث برامج التشغيل القديمة
- ابدأ تشغيل Windows 10 في الوضع الآمن من خلال اتصال بالشبكة.
- بعد بدء تشغيل النظام ، انقر بزر الماوس الأيمن فوق الزر "ابدأ" وحدد "إدارة الأجهزة".
- انقر نقرًا مزدوجًا فوق الجهاز لعرض خصائصه.
- انقر فوق علامة التبويب Drivers (برامج التشغيل) وتحقق من تاريخ برنامج التشغيل.
- إذا كان عمره أكثر من عام واحد ، فتحقق من وجود تحديثات بالنقر فوق تحديث برنامج التشغيل.
- انقر فوق البحث عن برامج التشغيل تلقائيًا. افعل هذا لجميع السائقين الذين عفا عليهم الزمن.
إلغاء تثبيت تطبيقات الطرف الثالث
- بدء تشغيل Windows 10 في الوضع الآمن.
- انقر بزر الماوس الأيمن فوق الزر "ابدأ" وانتقل إلى "التطبيقات والميزات".
- قم بتعيين فرز حسب تاريخ التثبيت لعرض أحدث التطبيقات أولاً.
- حدد التطبيق الأول في القائمة ، وانقر فوق إلغاء التثبيت ، ثم قم بالتأكيد مرة أخرى.
- افعل ذلك مع جميع البرامج المثبتة حديثًا.
- حاول الآن بدء تشغيل نظام التشغيل بشكل طبيعي.
نصيحة الخبراء: تقوم أداة الإصلاح هذه بفحص المستودعات واستبدال الملفات التالفة أو المفقودة إذا لم تنجح أي من هذه الطرق. إنه يعمل بشكل جيد في معظم الحالات التي تكون فيها المشكلة بسبب تلف النظام. ستعمل هذه الأداة أيضًا على تحسين نظامك لتحقيق أقصى قدر من الأداء. يمكن تنزيله بواسطة بالضغط هنا
الأسئلة المتكررة
كيف أصلح رمز الخطأ 0xc00021a؟
- ابدأ نظامك.
- انتقل إلى سطح المكتب الخاص بك وانقر فوق الزر "ابدأ".
- اضغط على مفتاحي و R لفتح الأداة المساعدة Run.
- اكتب MSConfig.
- اضغط على مفتاح Enter.
- في نافذة System Configuration (تكوين النظام) ، انقر فوق علامة التبويب General (عام).
- انقر فوق تشغيل انتقائي.
- قم بإلغاء تحديد خانة الاختيار تحميل عناصر التمهيد.
كيف أتخلص من الشاشة الزرقاء في Windows 10؟
- أفتح الإعدادات.
- انقر فوق التطبيقات.
- انقر فوق التطبيقات والميزات.
- حدد التطبيق الذي تسبب في ظهور شاشة الموت الزرقاء وانقر فوق إلغاء التثبيت.
- اضغط على زر إلغاء التثبيت مرة أخرى.
- استمر في اتباع التعليمات التي تظهر على الشاشة.
كيفية استعادة ملفات النظام التالفة؟
- من قائمة استكشاف الأخطاء وإصلاحها ، انتقل إلى استكشاف الأخطاء وإصلاحها> خيارات متقدمة> موجه الأوامر.
- حدد حساب الكمبيوتر الخاص بك وأدخل كلمة المرور الخاصة بك للمتابعة.
- قم بتشغيل sfc / scannow وانتظر.
- قد تحتاج إلى إدخال وسائط تثبيت Windows 10 لاستعادة ملفات النظام.


