تحديث 2024 أبريل: توقف عن تلقي رسائل الخطأ وإبطاء نظامك باستخدام أداة التحسين الخاصة بنا. احصل عليه الآن من الرابط التالي
- تحميل وتثبيت أداة الإصلاح هنا.
- دعها تفحص جهاز الكمبيوتر الخاص بك.
- الأداة بعد ذلك إصلاح جهاز الكمبيوتر الخاص بك.
يستخدم العديد من المستخدمين ميزة تعيين القرص لتوصيل محركات الأقراص الثابتة المستضافة عن بُعد. نتيجة لذلك ، يتعين عليهم التعامل مع أخطاء إعادة تعيين اتصال الشبكة في Windows 10. عند محاولة تعيين محرك أقراص الشبكة ، على وجه الخصوص ، لتعيين اسم اتصال الشبكة ، تظهر رسالة خطأ على الشاشة كما هو موضح أدناه:
حدث خطأ أثناء إعادة الاتصال إلى مع شبكة Microsoft Windows: اسم الجهاز المحلي قيد الاستخدام بالفعل. لم يتم إعادة الاتصال.
ماذا يعني هذا الخطا؟
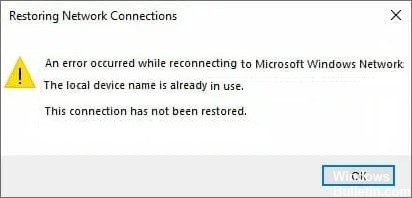
يحدث خطأ Windows هذا عندما يحاول شخص ما الوصول إلى محرك الأقراص المعين هذا على جهاز الكمبيوتر الخاص به. بعد إصدار Windows 10 Build 1709 Fall Creators Update (إصدارات Enterprise و Education) ، أبلغ العديد من مستخدمي Windows عن تلقي هذا الخطأ عند محاولة فتح مجلد مشترك على الشبكة على جهاز كمبيوتر مجاور.
يشير تعيين القرص إلى ميزة في نظام التشغيل Windows 10 تمنح المستخدمين امتياز الاتصال بمحركات الأقراص الثابتة المستضافة عن بُعد. بالنسبة للشركات والأنظمة المتصلة بشبكة ، فهذه حالة استخدام عادية تمامًا.
لماذا يحدث هذا الخطأ؟
تتمثل إحدى أهم خطوات استكشاف الأخطاء وإصلاحها في تحديد السبب المباشر للمشكلة التي تواجهها. سيساعدك هذا في توفير الوقت والعثور على الطريقة الصحيحة لحل المشكلة:
- حدثت عملية تعيين محرك الأقراص بشكل خاطئ: يمكن أن تؤدي عملية تعيين محرك أقراص الشبكة في بعض الأحيان إلى مشاكل مثل هذه مع أحرف محركات الأقراص.
- لم يتم تعيين بعض أحرف محركات الأقراص: قد تحتوي بعض محركات الأقراص على أحرف محركات أقراص غير صحيحة أو مفقودة ، مما يتسبب في حدوث هذا الخطأ.
- تم تعطيل مشاركة الملفات والطابعات: إذا تم تعطيل هذا الخيار في جدار الحماية الذي تستخدمه ، تصبح الشبكة صعبة وعرضة للخطأ.
- نقص مساحة القرص على الخادم: أبلغ المستخدمون أنهم بحاجة إلى تحرير بضعة غيغابايت على الأقل على القرص الجذر لخادم الشبكة لحل المشكلة.
كيف يمكنني حل هذه المشكلة؟
إعادة تقسيم محرك أقراص الشبكة
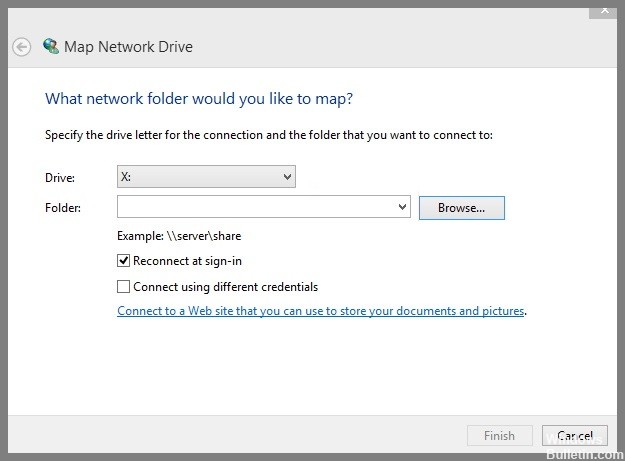
تعد إعادة تقسيم محرك أقراص الشبكة هو الحل الأفضل عندما لا يقوم Windows 10 باستعادة اتصالات الشبكة. اتبع هذه الخطوات لإكمال العملية:
- اضغط على مجموعة مفاتيح Win + E لفتح File Explorer في نظام التشغيل Windows 10.
- انقر فوق خيار Map Network Drive في الشريط العلوي.
- يمكنك أيضًا النقر بزر الماوس الأيمن فوق خيار Map Network Drive في File Explorer.
- حدد حرف محرك الأقراص في القائمة المنسدلة للاتصال به والمجلد الذي تريد الاتصال به في قسم التصفح.
- انقر فوق الزر "تصفح" لتحديد موقع على الخريطة.
- ثم انقر فوق الزر تم.
قم بتشغيل مشاركة الملفات والطابعات
يمكن لـ Windows Protector حظر التطبيقات أو البرامج. يجب تمكين إعدادات مشاركة الملفات والطابعات من خلال جدار حماية Windows Defender. قم بالخطوات التالية:
- توجه إلى البداية.
- اكتب cp في المربع.
- حدد لوحة التحكم في أعلى نتيجة.
- في القائمة ، انقر فوق جدار حماية Windows Defender.
- انقر الآن على السماح للتطبيق أو الميزة من خلال خيار جدار حماية Windows Defender على الجانب الأيسر من قائمة العناصر.
- انقر فوق الزر تغيير الإعدادات.
- حدد جميع مربعات الاختيار لمشاركة الملفات والطابعات ، إذا لم يتم تمكينها بالفعل.
- انقر فوق "موافق" لحفظ الإعدادات الخاصة بك.
- تذكر إعادة تشغيل نظام Windows 10 الخاص بك.
تحديث أبريل 2024:
يمكنك الآن منع مشاكل الكمبيوتر باستخدام هذه الأداة ، مثل حمايتك من فقدان الملفات والبرامج الضارة. بالإضافة إلى أنها طريقة رائعة لتحسين جهاز الكمبيوتر الخاص بك لتحقيق أقصى أداء. يعمل البرنامج على إصلاح الأخطاء الشائعة التي قد تحدث على أنظمة Windows بسهولة - لا حاجة لساعات من استكشاف الأخطاء وإصلاحها عندما يكون لديك الحل الأمثل في متناول يدك:
- الخطوة 1: تنزيل أداة إصلاح أجهزة الكمبيوتر ومحسنها (Windows 10 ، 8 ، 7 ، XP ، Vista - Microsoft Gold Certified).
- الخطوة 2: انقر فوق "بدء المسح الضوئي"للعثور على مشاكل تسجيل Windows التي قد تسبب مشاكل في الكمبيوتر.
- الخطوة 3: انقر فوق "إصلاح الكل"لإصلاح جميع القضايا.
إعادة تشغيل متصفح الكمبيوتر
قد يكون سبب الخطأ "استعادة اتصالات الشبكة" تعارضًا في خدمة متصفح الكمبيوتر ، مما يتسبب في ظهور رسالة "Local Device Name قيد الاستخدام بالفعل" في Windows 10. لحل المشكلة ، تحتاج إلى إعادة تشغيل جهاز الكمبيوتر الخاص بك خدمة المتصفح. قم بالخطوات التالية:
- افتح نافذة Run Command.
- اكتب cmd في حقل الإدخال.
- انقر بزر الماوس الأيمن فوق سطر الأوامر وحدد تشغيل كمسؤول.
- ثم اكتب الأمر التالي في المربع الأسود واضغط على Enter:
- net stop "متصفح الكمبيوتر".
- ثم اكتب الأمر التالي واضغط على Enter لتنفيذه:
- net start "متصفح الكمبيوتر".
تحقق من وجود أحرف محرك أقراص مفقودة أو متضاربة وقم بتعيينها
يجب عليك التأكد من عدم وجود محركات أقراص بدون أحرف محرك أقراص أو تعارضات بين حرفَي محرك الأقراص. تحقق من هذا وقم بتعيين حرف محرك أقراص جديد إذا كان هناك واحد.
- افتح Run.
- اكتب diskmgmt.msc واضغط على Enter.
- سيتم فتح نافذة إدارة الأقراص.
- انتقل إلى محرك الأقراص المناسب.
- إذا تم العثور عليه ، انقر بزر الماوس الأيمن فوقه.
- حدد تغيير حرف محرك الأقراص والمسار من القائمة المنسدلة.
- انقر فوق الزر "إضافة".
- حدد خيار التحرير.
- حدد خيار تعيين حرف محرك الأقراص التالي.
- حدد حرف محرك أقراص من القائمة المنسدلة.
- انقر فوق "موافق" لإغلاق النافذة.
تغيير قيمة ProtectionMode في التسجيل
إذا لم تنجح أي من الطرق المذكورة أعلاه ، فلنحاول تغيير قيمة ProtectionMode من خلال التسجيل لنظام التشغيل Windows 10. يتم التعرف على حل ProtectionMode رسميًا بواسطة Microsoft نفسها ، ويحدث هذا الخطأ عادةً في المستخدمين غير الإداريين الذين يقومون بالترقية من إصدار سابق من Windows .
- اضغط على Windows + R ، واكتب "regedit" في مربع الحوار واضغط على Enter.
- في محرر التسجيل ، انتقل إلى المسار التالي:
- HKEY_LOCAL_MACHINE \ System \ CurrentControlSetControl \ SessionManager \.
- ابحث عن المفتاح التالي في المكان المناسب: ProtectionMode
- الآن قم بتغيير المفتاح من 0 إلى 1. احفظ التغييرات واخرج من البرنامج.
- أعد تشغيل الكمبيوتر وتحقق من حل المشكلة.
ملخص سريع
إذا واجهت خطأ "حدث خطأ أثناء إعادة الاتصال بشبكة Microsoft Windows" في نظام التشغيل Windows 10 ، فجرّب أحد الحلول المذكورة أعلاه. الحل الأول هو استخدام محرك أقراص الشبكة ، متبوعًا بتمكين إعدادات مشاركة الملفات والطابعات في جدار حماية Windows Defender ، وإعادة تشغيل خدمة مستعرض الكمبيوتر ، والتحقق من عدم وجود أحرف محرك أقراص أو تعارضها وتعيينها ، وتغيير قيمة ProtectionMode في التسجيل. نأمل أن يعمل أحد هذه الحلول من أجلك.
نصيحة الخبراء: تقوم أداة الإصلاح هذه بفحص المستودعات واستبدال الملفات التالفة أو المفقودة إذا لم تنجح أي من هذه الطرق. إنه يعمل بشكل جيد في معظم الحالات التي تكون فيها المشكلة بسبب تلف النظام. ستعمل هذه الأداة أيضًا على تحسين نظامك لتحقيق أقصى قدر من الأداء. يمكن تنزيله بواسطة بالضغط هنا
الأسئلة المتكررة
كيف يمكنني إعادة الاتصال بمحرك أقراص الشبكة في Windows؟
- انقر فوق قائمة ابدأ ، ثم انقر فوق الكمبيوتر.
- في النافذة التالية ، انقر فوق تعيين محرك أقراص الشبكة.
- في قائمة Drive ، حدد حرف محرك الأقراص المتاح.
- في حقل المجلد ، أدخل المسار إلى المجلد أو الكمبيوتر.
كيف أقوم بفرض محرك أقراص الشبكة على إعادة الاتصال؟
- اجعل Windows ينتظر اتصال الشبكة.
- استخدم البرامج النصية للأوامر لعرض محركات الأقراص.
- افصل محرك أقراص الشبكة.
- أعد توصيل محرك الأقراص الخارجي الحقيقي.
- تعطيل إعلامات بدء تشغيل Windows.
- استخدم برنامج جدولة المهام لتعيين محركات الأقراص عند بدء التشغيل.
لماذا محرك الشبكة الخاص بي غير متصل؟
انتقل إلى لوحة التحكم> الشبكة والإنترنت> مركز الشبكة والمشاركة> إعدادات المشاركة المتقدمة. تأكد من أن الإعدادات الخاصة بك كما يلي: اكتشاف الشبكة: تشغيل ؛ إعدادات الشبكة: خاص ؛ مشاركة الملفات: نعم ؛ مشاركة المجلد المشترك: نعم ؛ مشاركة محمية بكلمة مرور: NO.


