تحديث 2024 أبريل: توقف عن تلقي رسائل الخطأ وإبطاء نظامك باستخدام أداة التحسين الخاصة بنا. احصل عليه الآن من الرابط التالي
- تحميل وتثبيت أداة الإصلاح هنا.
- دعها تفحص جهاز الكمبيوتر الخاص بك.
- الأداة بعد ذلك إصلاح جهاز الكمبيوتر الخاص بك.
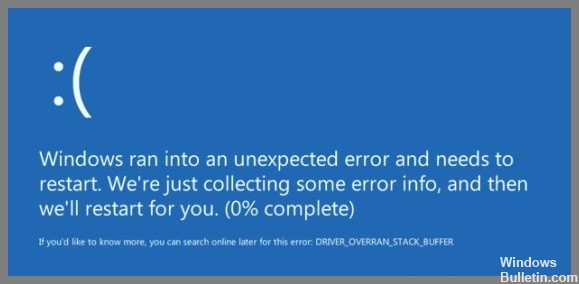
في بعض الأحيان قد تواجه خطأ شاشة زرقاء في Windows 10 مع ظهور رسالة الخطأ "DRIVER OVERRAN STACK BUFFER". يحدث هذا الخطأ عادةً بشكل عشوائي أو بعد تثبيت آخر تحديث لنظام Windows ، أو عند تشغيل ألعابك المفضلة. يمكن أن تحدث أخطاء الشاشة الزرقاء في Windows 10 بسبب العديد من المشكلات مثل برامج التشغيل القديمة وملفات النظام التالفة وأخطاء الأجهزة وتعارض برامج الجهات الخارجية والمزيد.
مهما كان سبب ظهور جهاز الكمبيوتر الخاص بك الذي يعمل بنظام Windows 10 فجأة عازلة المكدس للسائق خطأ توقف الشاشة الزرقاء ، قم بتطبيق الحلول أدناه للتخلص من المشكلة.
ما الذي يسبب "تجاوز مكدس برنامج التشغيل المخزن المؤقت" على جهاز كمبيوتر يعمل بنظام Windows؟
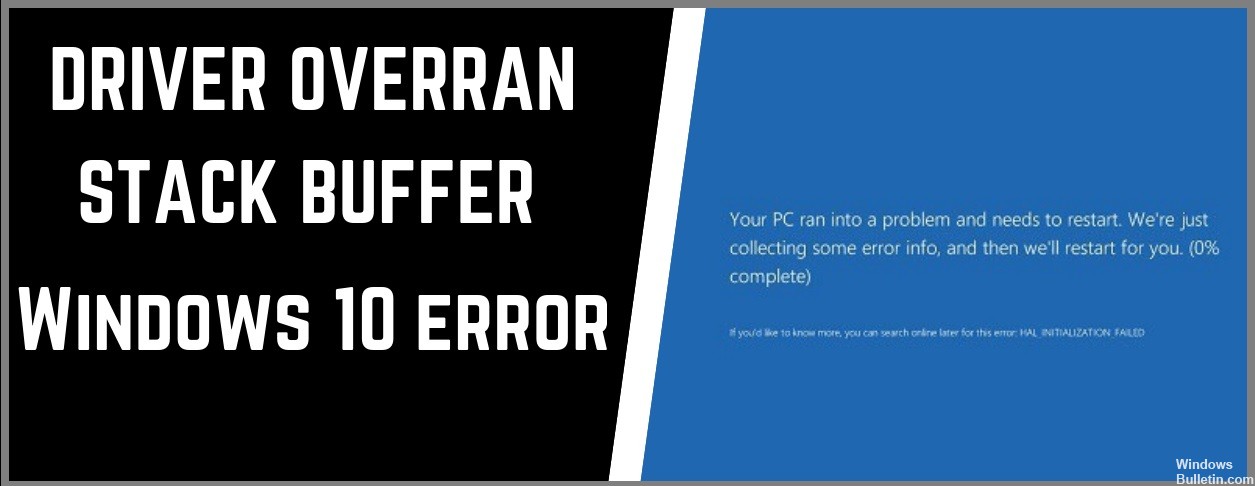
- رفع تردد تشغيل جهاز الكمبيوتر الخاص بك: يفضل العديد من مستخدمي Windows رفع تردد التشغيل لأجهزة الكمبيوتر الخاصة بهم للحصول على أقصى أداء ، ولكن هذا يمكن أن يسبب العديد من المشاكل ، بما في ذلك خطأ الموت الزرقاء الذي نتحدث عنه.
- ملفات نظام معينة: يمكن أن تكون ملفات النظام أيضًا سبب المشكلة. يظهر أحيانًا مربع رسالة خطأ باسم الملف الذي تسبب في المشكلة ، بدلاً من شاشة زرقاء.
- الأجهزة غير المتوافقة مع الإصدار الحالي من Windows 10: يمكن التحقق من ذلك بسهولة عن طريق تعطيل جميع الأجهزة الخارجية ، بما في ذلك محركات أقراص USB المحمولة ومحركات الأقراص الثابتة الخارجية.
كيفية حل "سائق متراكمة كومة العازلة”مشكلة في Windows؟
تحديث أبريل 2024:
يمكنك الآن منع مشاكل الكمبيوتر باستخدام هذه الأداة ، مثل حمايتك من فقدان الملفات والبرامج الضارة. بالإضافة إلى أنها طريقة رائعة لتحسين جهاز الكمبيوتر الخاص بك لتحقيق أقصى أداء. يعمل البرنامج على إصلاح الأخطاء الشائعة التي قد تحدث على أنظمة Windows بسهولة - لا حاجة لساعات من استكشاف الأخطاء وإصلاحها عندما يكون لديك الحل الأمثل في متناول يدك:
- الخطوة 1: تنزيل أداة إصلاح أجهزة الكمبيوتر ومحسنها (Windows 10 ، 8 ، 7 ، XP ، Vista - Microsoft Gold Certified).
- الخطوة 2: انقر فوق "بدء المسح الضوئي"للعثور على مشاكل تسجيل Windows التي قد تسبب مشاكل في الكمبيوتر.
- الخطوة 3: انقر فوق "إصلاح الكل"لإصلاح جميع القضايا.

قم بتحديث برنامج التشغيل الذي يسبب المشكلة
- اضغط على Windows + X وحدد إدارة الأجهزة.
- قم بتوسيع فئة الجهاز ، مثل محولات العرض.
- انقر بزر الماوس الأيمن فوق برنامج التشغيل الذي تريد تحديثه وحدد تحديث برنامج التشغيل لفتح معالج تحديث برنامج التشغيل.
- حدد البحث عن برامج تشغيل على جهاز الكمبيوتر الخاص بك.
- استخدم الزر "استعراض" لتحديد مسار برنامج التشغيل الذي قمت بتنزيله للتو.
- حدد التالي واتبع جميع الإرشادات الأخرى لتحديث برنامج تشغيل الجهاز.
- قم بإنهاء معالج تحديث برنامج التشغيل.
إعادة تعيين برنامج تشغيل الجهاز
- اضغط على Windows + X وحدد إدارة الأجهزة.
- قم بتوسيع فئة الجهاز.
- انقر بزر الماوس الأيمن فوق برنامج التشغيل وحدد خصائص.
- قم بالتبديل إلى علامة التبويب Driver.
- حدد إعادة تعيين برنامج التشغيل.
أعد تثبيت برنامج تشغيل الجهاز
- اضغط على Windows + X وحدد إدارة الأجهزة.
- قم بتوسيع فئة الجهاز.
- انقر بزر الماوس الأيمن فوق برنامج التشغيل وحدد إلغاء تثبيت الجهاز.
- تحقق من برنامج تشغيل إلغاء التثبيت لهذا الجهاز وحدد إلغاء التثبيت.
- قم بإعادة تشغيل جهاز الحاسوب الخاص بك.
تعطيل بدء التشغيل السريع
- اضغط على Windows + X وحدد خيارات الطاقة.
- قم بالتمرير لأسفل وحدد خيارات الطاقة المتقدمة.
- حدد ما تفعله أزرار الطاقة في الجزء العلوي الأيسر من الشاشة.
- قم بإلغاء تحديد تمكين البدء السريع (مستحسن).
- حدد حفظ التغييرات.
تحديث برامج التشغيل من خلال Windows Update
- افتح قائمة ابدأ واختر الإعدادات.
- حدد Windows Update.
- حدد إظهار تحديثات إضافية.
- قم بتوسيع تحديثات برنامج التشغيل.
- حدد جميع التحديثات المعلقة للجهاز وحدد تنزيل وتثبيت.
نصيحة الخبراء: تقوم أداة الإصلاح هذه بفحص المستودعات واستبدال الملفات التالفة أو المفقودة إذا لم تنجح أي من هذه الطرق. إنه يعمل بشكل جيد في معظم الحالات التي تكون فيها المشكلة بسبب تلف النظام. ستعمل هذه الأداة أيضًا على تحسين نظامك لتحقيق أقصى قدر من الأداء. يمكن تنزيله بواسطة بالضغط هنا
الأسئلة المتكررة
كيفية استكشاف أخطاء "تجاوز المخزن المؤقت لمكدس برنامج التشغيل" وإصلاحها؟
-
- استخدم برنامج إصلاح تابع لجهة خارجية.
-
- قم بتثبيت آخر تحديثات Windows.
-
- تأكد من تثبيت أحدث إصدارات برامج التشغيل.
-
- قم بإجراء استكشاف الأخطاء وإصلاحها الموت الزرقاء.
-
- قم بتشغيل فحص SFC.
-
- قم بتشغيل DISM.
-
- افحص القرص الصلب.
-
- قم بإزالة البرنامج المشكل.
ماذا يعني Driver Overran Stack Buffer في نظام التشغيل Windows 10؟
يشير خطأ BSOD Driver Overran Stack Buffer إلى أن برنامج التشغيل قد تجاوز المخزن المؤقت المستند إلى المكدس. المعلمات. تجاوز برنامج التشغيل المخزن المؤقت المستند إلى المكدس (أو المتغير المحلي) بطريقة تجاوزت عنوان إرجاع الوظيفة وعاد إلى عنوان عشوائي عند إرجاع الوظيفة.
كيف يمكنني تحديث برنامج تشغيل به مشكلة؟
- اضغط على Windows + X وحدد إدارة الأجهزة.
- قم بتوسيع فئة الجهاز ، مثل محولات العرض.
- انقر بزر الماوس الأيمن فوق برنامج التشغيل الذي تريد تحديثه وحدد تحديث برنامج التشغيل لفتح معالج تحديث برنامج التشغيل.
- حدد البحث عن برامج تشغيل على جهاز الكمبيوتر الخاص بك.
- استخدم الزر "استعراض" لتحديد مسار برنامج التشغيل الذي قمت بتنزيله للتو.
- حدد التالي واتبع جميع الإرشادات الأخرى لتحديث برنامج تشغيل الجهاز.
- قم بإنهاء معالج تحديث برنامج التشغيل.


