تحديث 2024 أبريل: توقف عن تلقي رسائل الخطأ وإبطاء نظامك باستخدام أداة التحسين الخاصة بنا. احصل عليه الآن من الرابط التالي
- تحميل وتثبيت أداة الإصلاح هنا.
- دعها تفحص جهاز الكمبيوتر الخاص بك.
- الأداة بعد ذلك إصلاح جهاز الكمبيوتر الخاص بك.
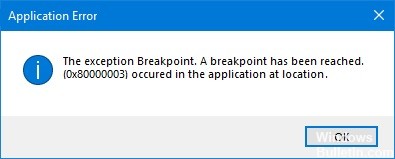
يحتوي Windows 10 على عدد لا نهائي تقريبًا من الأخطاء. كنت تعتقد أنك رأيت كل شيء ، حتى تفاجأ برسالة خطأ غريبة أخرى. إحدى المشكلات الرهيبة التي كانت موجودة منذ فترة طويلة وتمنع المستخدمين من فتح ملفات قابلة للتنفيذ هي رسالة الخطأ التالية:
"نقطة توقف الاستثناء. وصلت نقطة التوقف. (0x80000003) حدث في التطبيق في هذا الموقع. "
ربما تكون قد رأيت هذا بالفعل. هذا يعني أنه لا يمكنك فتح الملف. لكن لا تقلق ، يجب أن يكون هذا الخطأ شيئًا من الماضي بمجرد تطبيق الإصلاحات في هذه المقالة.
ما الذي يسبب الخطأ 0x80000003 في نظام التشغيل Windows 10؟
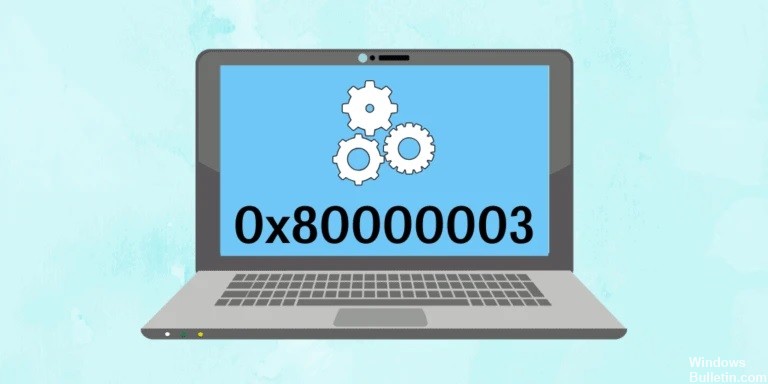
قد يكون السبب الرئيسي لهذا الخطأ هو التحديث أو الترقية الأخيرة لبرنامج مثبت. إذا قمت بذلك ، فربما لم يتم تنزيل جميع ملفات البرنامج بشكل صحيح أو قد تكون بعض الملفات التي قمت بتثبيتها تالفة. قد يكون الإغلاق غير الصحيح بعد التثبيت سببًا محددًا أيضًا.
قد يكون السبب المحتمل الآخر للخطأ 0x80000003 هو هجوم البرامج الضارة مؤخرًا على جهاز الكمبيوتر الخاص بك. قد يكون الفيروس قد أثر على أحد الملفات التي يحتاجها النظام للعمل بكفاءة ، أو ربما تمت إزالته من النظام أثناء عملية إزالة البرامج الضارة أو الفيروسات ، وهو ما تسبب على الأرجح في مواجهة هذا الخطأ.
كيفية إصلاح الخطأ 0x80000003 في نظام التشغيل Windows 10؟
تحديث أبريل 2024:
يمكنك الآن منع مشاكل الكمبيوتر باستخدام هذه الأداة ، مثل حمايتك من فقدان الملفات والبرامج الضارة. بالإضافة إلى أنها طريقة رائعة لتحسين جهاز الكمبيوتر الخاص بك لتحقيق أقصى أداء. يعمل البرنامج على إصلاح الأخطاء الشائعة التي قد تحدث على أنظمة Windows بسهولة - لا حاجة لساعات من استكشاف الأخطاء وإصلاحها عندما يكون لديك الحل الأمثل في متناول يدك:
- الخطوة 1: تنزيل أداة إصلاح أجهزة الكمبيوتر ومحسنها (Windows 10 ، 8 ، 7 ، XP ، Vista - Microsoft Gold Certified).
- الخطوة 2: انقر فوق "بدء المسح الضوئي"للعثور على مشاكل تسجيل Windows التي قد تسبب مشاكل في الكمبيوتر.
- الخطوة 3: انقر فوق "إصلاح الكل"لإصلاح جميع القضايا.

قم بتشغيل مدقق ملفات النظام (SFC)
- اضغط على مفتاح Windows + X ، ثم حدد موجه الأوامر (المسؤول).
- ثم اكتب ما يلي في موجه الأوامر واضغط على Enter: Sfc / scannow
- انتظر حتى يكتمل الإجراء أعلاه ، ثم أعد تشغيل الكمبيوتر.
- اسمح للعملية المذكورة أعلاه بالانتهاء وإعادة تشغيل الكمبيوتر لحفظ التغييرات.
تأكد من تحديث Windows
- اضغط على مفتاحي Windows + I ، ثم حدد التحديث والأمان.
- ثم انقر فوق التحقق من وجود تحديثات وتأكد من تثبيت جميع التحديثات المعلقة.
- بعد تثبيت التحديثات ، أعد تشغيل الكمبيوتر.
إعادة تعيين جهاز الكمبيوتر الخاص بك إلى تاريخ سابق
- افتح لوحة التحكم وانتقل إلى جميع عناصر لوحة التحكم.
- انقر فوق استعادة لفتح أدوات الاسترداد.
- حدد فتح استعادة النظام وضبط الإعدادات إلى تاريخ لم يحدث فيه الخطأ بعد.
نصيحة الخبراء: تقوم أداة الإصلاح هذه بفحص المستودعات واستبدال الملفات التالفة أو المفقودة إذا لم تنجح أي من هذه الطرق. إنه يعمل بشكل جيد في معظم الحالات التي تكون فيها المشكلة بسبب تلف النظام. ستعمل هذه الأداة أيضًا على تحسين نظامك لتحقيق أقصى قدر من الأداء. يمكن تنزيله بواسطة بالضغط هنا


