تحديث 2024 أبريل: توقف عن تلقي رسائل الخطأ وإبطاء نظامك باستخدام أداة التحسين الخاصة بنا. احصل عليه الآن من الرابط التالي
- تحميل وتثبيت أداة الإصلاح هنا.
- دعها تفحص جهاز الكمبيوتر الخاص بك.
- الأداة بعد ذلك إصلاح جهاز الكمبيوتر الخاص بك.
يتوفر Windows 11 أخيرًا ، ويسارع مستخدمو Windows لتجربة أحدث نظام تشغيل من Microsoft. بينما نجح العديد من المستخدمين في الترقية إلى Windows 11 ، أبلغ آخرون عن خطأ 0x8007007f عند الترقية باستخدام معالج تثبيت Windows 11.
الأخطاء شائعة نسبيًا أثناء ترقية Windows الرئيسية ، لذلك لا داعي للقلق بشأن خطأ ترقية Windows 11. تابع القراءة لمعرفة معنى هذا الخطأ ، وكيفية إصلاحه ، وكيفية الترقية إلى Windows 11.
ما هو رمز الخطأ 0x8007007f؟
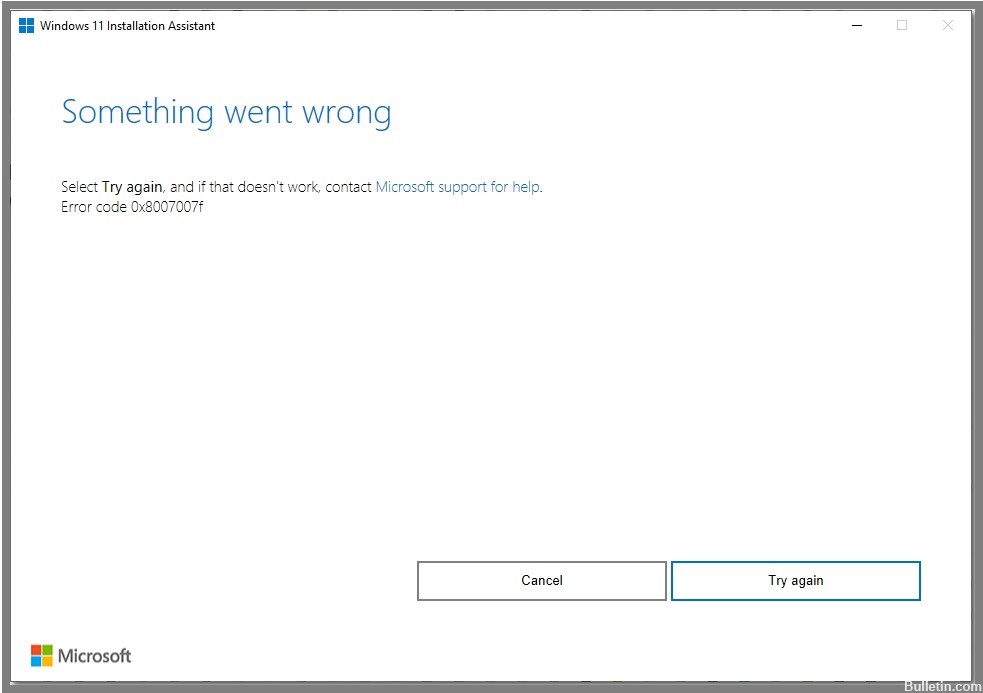
يظهر رمز الخطأ هذا فقط في المستخدمين الذين حاولوا استخدام معالج إعداد Windows 11. لا يسمح رمز الخطأ للمستخدم بالترقية بنجاح إلى Windows 11.
أبلغ المستخدمون أنه عند استخدام معالج الإعداد ، تتوقف عملية الترقية لحوالي 70٪ من البيانات. بعد فترة ، تظهر رسالة ، "حدث خطأ ما" ، متبوعة بنص آخر: "حاول مرة أخرى ، وإذا لم يفلح ذلك ، فاتصل بدعم Microsoft للحصول على المساعدة. رمز الخطأ 0x8007007f ”.
ما الذي يسبب رمز الخطأ 0x8007007f؟
قبل مناقشة الحلول لإصلاح هذا الخطأ ، دعنا نحاول فهم الأسباب والسيناريوهات التي يمكن أن تسببه. فيما يلي بعض الأسباب المحتملة لهذا الخطأ:
- مساحة غير كافيه في القرص: السبب في احتمال مواجهتك لرمز الخطأ المحدد هو أنه ليس لديك مساحة خالية كافية على قرص النظام الخاص بك. قرص النظام هو المكان الذي تم تثبيت Windows فيه ، ومن الواضح أنه تم تثبيت Windows 11 فيه. إذا كانت لديك مساحة صغيرة جدًا على القرص ، فسيظهر رمز الخطأ وتحتاج إلى إخلاء بعض المساحة.
- برامج تشغيل GPU القديمة: في بعض الحالات ، قد تحدث المشكلة إذا تم تثبيت برامج تشغيل رسومات قديمة على النظام.
- ملفات النظام التالفة: سبب آخر لرمز الخطأ أعلاه قد يكون تالفًا في ملفات النظام على جهاز الكمبيوتر الخاص بك.
- أذونات غير كافية: إذا قمت بتشغيل معالج إعداد Windows 11 بدون حقوق المسؤول ، فقد تحدث المشكلة أيضًا. يمكن أن يحدث هذا عندما تتداخل خدمة أو تطبيق تابع لجهة خارجية مع عملية التثبيت.
كيفية حل رمز الخطأ 0x8007007f
إجراء مسح SFC

يعد Microsoft System File Checker أداة مفيدة يمكن أن تساعدك في إصلاح الملفات الفاسدة على جهاز الكمبيوتر الذي يعمل بنظام Windows 10. إذا كنت تواجه مشكلة في جهاز الكمبيوتر الخاص بك ، فقد يساعد تشغيل فحص SFC في حل المشكلة. هيريس كيفية القيام بذلك:
- اكتب "موجه الأوامر" في مربع البحث على شريط المهام وحدد تطبيق "موجه الأوامر" من النتائج.
- في نافذة موجه الأوامر ، اكتب "sfc / scannow" واضغط على Enter.
- سيستغرق الفحص بضع دقائق ليكتمل. بمجرد الانتهاء من ذلك ، أعد تشغيل جهاز الكمبيوتر الخاص بك ومعرفة ما إذا كان قد تم إصلاح المشكلة.
إذا كنت لا تزال تواجه مشكلة مع جهاز الكمبيوتر الخاص بك بعد إجراء فحص SFC ، فيمكنك محاولة تشغيل فحص DISM. لمزيد من المعلومات حول كيفية القيام بذلك ، راجع صفحة دعم Microsoft.
استخدم فحص DISM
يمكن استخدام هذه الأداة لإصلاح وإصلاح عدد من المشكلات المختلفة في نظامك ، ومن المهم معرفة كيفية استخدامها. فيما يلي الخطوات التي يجب عليك اتباعها:
- أولاً ، تحتاج إلى فتح موجه الأوامر كمسؤول. للقيام بذلك ، ابحث عن "موجه الأوامر" في قائمة ابدأ ، ثم انقر بزر الماوس الأيمن على النتيجة وحدد "تشغيل كمسؤول".
- بمجرد فتح موجه الأوامر ، اكتب الأمر التالي واضغط على Enter: Dism / Online / Cleanup-Image / ScanHealth
- سيؤدي هذا إلى فحص نظامك بحثًا عن أي مشكلات قد تسبب مشاكل. إذا لم يتم العثور على أخطاء ، يمكنك المتابعة إلى الخطوة التالية. إذا تم العثور على أخطاء ، فستحتاج إلى إصلاحها قبل المتابعة.
- لإصلاح المشكلات التي تم العثور عليها في الخطوة السابقة ، تحتاج إلى تشغيل الأمر التالي: Dism / Online / Cleanup-Image / RestoreHealth
- بمجرد الانتهاء من التشغيل ، يجب إعادة تشغيل النظام الخاص بك ثم التحقق لمعرفة ما إذا كان قد تم إصلاح المشكلة.
إذا كنت لا تزال تواجه مشكلة ، فيمكنك محاولة تشغيل معالج إعداد Windows 11 مرة أخرى. إذا لم يفلح ذلك ، فقد تحتاج إلى الاتصال بدعم Microsoft للحصول على مزيد من المساعدة.
تحديث أبريل 2024:
يمكنك الآن منع مشاكل الكمبيوتر باستخدام هذه الأداة ، مثل حمايتك من فقدان الملفات والبرامج الضارة. بالإضافة إلى أنها طريقة رائعة لتحسين جهاز الكمبيوتر الخاص بك لتحقيق أقصى أداء. يعمل البرنامج على إصلاح الأخطاء الشائعة التي قد تحدث على أنظمة Windows بسهولة - لا حاجة لساعات من استكشاف الأخطاء وإصلاحها عندما يكون لديك الحل الأمثل في متناول يدك:
- الخطوة 1: تنزيل أداة إصلاح أجهزة الكمبيوتر ومحسنها (Windows 10 ، 8 ، 7 ، XP ، Vista - Microsoft Gold Certified).
- الخطوة 2: انقر فوق "بدء المسح الضوئي"للعثور على مشاكل تسجيل Windows التي قد تسبب مشاكل في الكمبيوتر.
- الخطوة 3: انقر فوق "إصلاح الكل"لإصلاح جميع القضايا.
تحديث برنامج تشغيل الرسوم البيانية
- قم بتنزيل أحدث برامج التشغيل من موقع الشركة المصنعة. ستحتاج إلى معرفة طراز بطاقة الرسومات لديك ، حتى تتمكن من تنزيل برامج التشغيل الصحيحة. للقيام بذلك على جهاز كمبيوتر يعمل بنظام Windows 10 ، افتح إدارة الأجهزة وانظر أسفل محولات العرض. سيتم إدراج اسم الطراز بجوار كلمة "Intel". إذا رأيت أكثر من محول واحد مدرجًا ، فهذا يعني أن لديك عدة بطاقات رسومات مثبتة على جهاز الكمبيوتر الخاص بك. كرر هذه العملية لكل بطاقة.
- قم بإلغاء تثبيت برامج التشغيل الحالية. بمجرد تنزيل برامج التشغيل الجديدة ، ستحتاج إلى إلغاء تثبيت برامج التشغيل القديمة. مرة أخرى ، افتح إدارة الأجهزة وقم بتوسيع محولات العرض. انقر بزر الماوس الأيمن على كل محول وحدد "إلغاء التثبيت". قم بتأكيد رغبتك في إلغاء تثبيت برامج التشغيل عندما يُطلب منك ذلك بالنقر فوق "موافق".
- قم بتثبيت برامج التشغيل الجديدة. الآن بعد أن تم إلغاء تثبيت برامج التشغيل القديمة ، يمكنك تثبيت برامج التشغيل الجديدة. انقر نقرًا مزدوجًا فوق كل ملف برنامج تشغيل قمت بتنزيله واتبع أي مطالبات تظهر. إذا طُلب منك إعادة تشغيل جهاز الكمبيوتر الخاص بك ، فقم بذلك.
- أعد تشغيل جهاز الكمبيوتر الخاص بك. بعد تثبيت برامج التشغيل الجديدة ، ستحتاج إلى إعادة تشغيل جهاز الكمبيوتر الخاص بك حتى تدخل التغييرات حيز التنفيذ. بمجرد إعادة التشغيل ، تحقق لمعرفة ما إذا تم إصلاح المشكلة.
تعطيل برامج مكافحة الفيروسات التابعة لجهات أخرى
يوفر Windows 10 حماية مضمنة ضد البرامج الضارة. لكن في بعض الأحيان تحتاج إلى إلغاء تثبيت برنامج مكافحة فيروسات ، سواء كان ذلك بسبب رغبتك في التبديل إلى برنامج آخر ، أو أن البرنامج يتداخل مع شيء آخر على جهاز الكمبيوتر الخاص بك. هيريس كيفية القيام بذلك:
- أولاً ، افتح لوحة التحكم. يمكنك القيام بذلك من خلال البحث عنه في قائمة "ابدأ" ، أو بالضغط على مفتاح Windows + R وكتابة "لوحة التحكم" في مربع الحوار "تشغيل".
- بعد ذلك ، انتقل إلى البرامج والميزات. ضمن البرامج والميزات ، يجب أن ترى قائمة بجميع البرامج المثبتة على جهاز الكمبيوتر الخاص بك. ابحث عن برنامج مكافحة الفيروسات الخاص بك في القائمة وحدده.
- أخيرًا ، انقر فوق الزر إلغاء التثبيت. سيظهر لك هذا المعالج الذي سيرشدك خلال عملية إلغاء التثبيت. ما عليك سوى اتباع التعليمات وسيتم إلغاء تثبيت برنامج مكافحة الفيروسات.
قم بتشغيل معالج إعداد Windows 11 كمسؤول
إذا كنت بحاجة إلى تشغيل معالج إعداد Windows 11 كمسؤول ، فهناك بعض الخطوات البسيطة التي ستحتاج إلى اتباعها.
- أولاً ، افتح لوحة التحكم وانقر على أيقونة "حسابات المستخدمين".
- بعد ذلك ، انقر فوق الارتباط "تغيير إعدادات التحكم في حساب المستخدم".
- بعد ذلك ، حرك شريط التمرير إلى موضع "عدم الإخطار أبدًا" وانقر فوق الزر "موافق".
- بمجرد القيام بذلك ، قم بإعادة تشغيل جهاز الكمبيوتر الخاص بك.
- بعد إعادة تشغيل جهاز الكمبيوتر الخاص بك ، انقر نقرًا مزدوجًا فوق ملف "Windows11Setup.exe" لبدء تشغيل معالج الإعداد.
- عند المطالبة ، أدخل اسم المستخدم وكلمة المرور الخاصين بالمسؤول.
- أخيرًا ، اتبع التعليمات التي تظهر على الشاشة لإكمال عملية الإعداد.
باتباع هذه الخطوات ، ستتمكن من تشغيل معالج إعداد Windows 11 كمسؤول دون أي مشاكل.
نصيحة الخبراء: تقوم أداة الإصلاح هذه بفحص المستودعات واستبدال الملفات التالفة أو المفقودة إذا لم تنجح أي من هذه الطرق. إنه يعمل بشكل جيد في معظم الحالات التي تكون فيها المشكلة بسبب تلف النظام. ستعمل هذه الأداة أيضًا على تحسين نظامك لتحقيق أقصى قدر من الأداء. يمكن تنزيله بواسطة بالضغط هنا
الأسئلة المتكررة
ما معنى رمز الخطأ 0x8007007f؟
رمز الخطأ 0x8007007f هو خطأ يمكن أن يحدث عندما تحاول تثبيت نظام التشغيل Windows 11 أو الترقية إليه. يمكن أن يحدث الخطأ أيضًا عندما تحاول تشغيل معالج إعداد Windows 11.
ما هي أسباب رمز الخطأ 0x8007007f؟
هناك بعض الأشياء المختلفة التي يمكن أن تسبب رمز الخطأ 0x8007007f. أحد الأسباب الأكثر شيوعًا هو التعارض مع برنامج مكافحة الفيروسات. سبب شائع آخر هو برامج التشغيل القديمة أو الفاسدة.
كيف يمكنني إصلاح رمز الخطأ 0x8007007f؟
هناك عدة طرق مختلفة لإصلاح رمز الخطأ 0x8007007f. تتمثل إحدى الطرق في إلغاء تثبيت برنامج مكافحة الفيروسات الخاص بك ثم تثبيت برامج التشغيل الجديدة. هناك طريقة أخرى وهي تعطيل برنامج مكافحة الفيروسات الخاص بك ثم تشغيل معالج إعداد Windows 11 كمسؤول.


