تحديث 2024 أبريل: توقف عن تلقي رسائل الخطأ وإبطاء نظامك باستخدام أداة التحسين الخاصة بنا. احصل عليه الآن من الرابط التالي
- تحميل وتثبيت أداة الإصلاح هنا.
- دعها تفحص جهاز الكمبيوتر الخاص بك.
- الأداة بعد ذلك إصلاح جهاز الكمبيوتر الخاص بك.
قد تحصل على رمز خطأ 52 في مدير برنامج التشغيل أو DXDiag يخبرك أن Windows لا يمكنه التحقق من صحة التوقيعات الرقمية لمكون جهاز معين. لن تتمكن من تحديث أي من برامج التشغيل لهذا المكون. حتى أنه قد يتسبب في تعطل الكمبيوتر.
يبدأ بعض المستخدمين في مواجهة هذه المشكلة عند قيامهم بتثبيت تحديث معين ، ويبدو أنه مرتبط بمشكلة في برنامج التشغيل. يقترحون تشغيل أداة استكشاف الأخطاء وإصلاحها أو تحديث برامج التشغيل يدويًا إذا كنت تواجه مشكلة.
ومع ذلك ، إذا واجهت مشاكل مع برامج التشغيل من قبل ، فستعرف أن الطرق المذكورة أعلاه نادرًا ما تحل المشكلة ، ولكن لحسن الحظ ، لدينا بعض البدائل التي قد تنجز المهمة. أولاً ، حاول إعادة تشغيل جهاز الكمبيوتر الخاص بك ومعرفة ما إذا كان ذلك يساعدك. بعد ذلك ، تحقق من الطريقة الثالثة أدناه ، وأخيرًا ، إذا لم ينجح أي من هذه الخيارات ، فقد تضطر إلى اللجوء إلى الخيار الآخر.
ماذا يعني رمز الخطأ 52؟
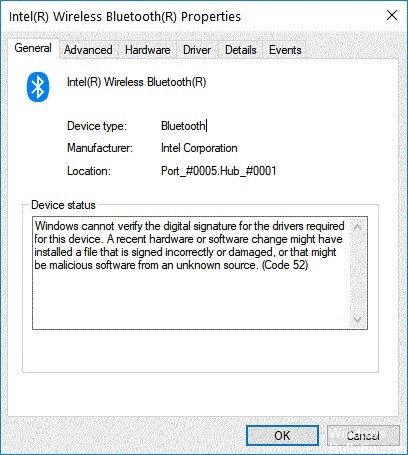
غالبًا ما تحدث أخطاء الكود 52 بسبب خلل في برنامج التشغيل أو مكون الأجهزة. تحدث عندما يتعذر على Windows الاتصال بالجهاز بشكل صحيح ، مما يؤدي إلى تعطله. إذا رأيت هذا الرمز ، فلا داعي للذعر ؛ ومع ذلك ، فأنت بحاجة إلى التأكد من تثبيت برامج التشغيل المناسبة وتحديث نظامك وفقًا لذلك.
إذا كنت تواجه مشكلة في تحديد نوع برنامج التشغيل الذي يسبب المشكلة ، فحاول تنزيل أداة جهة خارجية وتشغيلها. تقوم هذه الأداة بفحص جهاز الكمبيوتر الخاص بك وتحديد برامج التشغيل التي بها مشكلات تلقائيًا.
ما هو بالضبط التوقيع الرقمي للسائق؟
برامج تشغيل الأجهزة هي برامج تسمح لأجهزة الكمبيوتر بالاتصال بمكونات الأجهزة مثل الطابعات والماسحات الضوئية وأجهزة المودم والكاميرات وما إلى ذلك ، وهي ضرورية لمعظم أجهزة الكمبيوتر وأجهزة الكمبيوتر المحمولة لتعمل بشكل صحيح. في الواقع ، بدون برامج تشغيل الأجهزة ، سيكون من المستحيل استخدام العديد من الأجهزة الطرفية القياسية للكمبيوتر.
للتأكد من أن برنامج التشغيل الذي تقوم بتنزيله يعمل بشكل صحيح ، تطلب Microsoft أن تتضمن كل حزمة برنامج تشغيل توقيعًا رقميًا. يضمن ذلك تطابق الملفات مع ما تم تحميله على الخادم وعدم العبث بالملف أثناء النقل.
تكمن المشكلة في أن الشركات الصغيرة غالبًا لا تمتلك الموارد اللازمة للتحقق من كل سائق. إذن كيف تعرف Microsoft أن برنامج التشغيل الذي تقوم بتنزيله ليس ضارًا؟ بسيط - يوقعونه بأنفسهم.
تسمى هذه العملية "توقيع برنامج التشغيل". إذا قمت بتنزيل حزمة برنامج تشغيل من Microsoft ، فهذا يعني أنك قمت بالفعل بتوقيعها رقميًا. لكن هل أدركت ذلك؟ هل لاحظت حتى؟ على الاغلب لا.
في الواقع ، وفقًا لدراسة حديثة أجراها معهد بونيمون ، فإن 32 ٪ فقط من المؤسسات قد تحققت من سائقيها. ومن بين هؤلاء ، 11٪ فقط يتحققون من التوقيعات بانتظام.
فلماذا لا نتحقق من سائقينا؟ ذلك لأنه لا يوجد ما يمنع شخصًا ما من أخذ حزمة برنامج تشغيل شرعية وتعديلها لاحتواء برامج ضارة. هذا هو المكان الذي تكمن فيه المشكلة. لأنه بمجرد تثبيت برنامج تشغيل ضار على جهاز كمبيوتر ، يمكن أن يعرض النظام بأكمله للخطر.
تحديث أبريل 2024:
يمكنك الآن منع مشاكل الكمبيوتر باستخدام هذه الأداة ، مثل حمايتك من فقدان الملفات والبرامج الضارة. بالإضافة إلى أنها طريقة رائعة لتحسين جهاز الكمبيوتر الخاص بك لتحقيق أقصى أداء. يعمل البرنامج على إصلاح الأخطاء الشائعة التي قد تحدث على أنظمة Windows بسهولة - لا حاجة لساعات من استكشاف الأخطاء وإصلاحها عندما يكون لديك الحل الأمثل في متناول يدك:
- الخطوة 1: تنزيل أداة إصلاح أجهزة الكمبيوتر ومحسنها (Windows 10 ، 8 ، 7 ، XP ، Vista - Microsoft Gold Certified).
- الخطوة 2: انقر فوق "بدء المسح الضوئي"للعثور على مشاكل تسجيل Windows التي قد تسبب مشاكل في الكمبيوتر.
- الخطوة 3: انقر فوق "إصلاح الكل"لإصلاح جميع القضايا.
لماذا يعد تعطيل فرض توقيع السائق فكرة سيئة؟
يعد فرض توقيع برنامج التشغيل ميزة أمان مضمنة في Windows 10 للتأكد من أن جميع برامج التشغيل المثبتة شرعية وآمنة. إذا قمت بتمكينه ، فسيقوم Windows بالتحقق مما إذا كان برنامج التشغيل يطابق إصدار نظام التشغيل ومكونات الأجهزة. إذا كان هناك عدم تطابق ، فسيبلغك بذلك. يمكنك اختيار تجاهل التحذير أو تثبيت برنامج التشغيل على أي حال.
قد يؤدي تعطيل هذه الميزة إلى حدوث مشكلات خطيرة في جهاز الكمبيوتر الخاص بك. على سبيل المثال ، قد يتسبب ذلك في تعطل جهاز الكمبيوتر الخاص بك. يؤدي تعطيل الميزة إلى منع Windows 10 من تحديث ملفات النظام. تحتوي هذه الملفات على معلومات حول كيفية عمل نظام التشغيل. بدون تحديثها ، قد تصبح بعض أجزاء النظام غير متوافقة مع بعضها البعض. يتضمن ذلك برامج تشغيل الجهاز. برامج تشغيل الأجهزة هي أجزاء من التعليمات البرمجية التي تتحكم في الأجهزة الطرفية للكمبيوتر مثل الطابعات والماسحات الضوئية وما إلى ذلك. وهي ضرورية لكي يعمل الكمبيوتر بشكل صحيح.
إذا قررت إيقاف تشغيل فرض توقيع السائق ، فستفقد الوصول إلى الإصدارات الأحدث من برامج التشغيل. لن تعمل الأجهزة القديمة بعد الآن. عادةً ما يتم توزيع برامج التشغيل في حزم منفصلة باسم ملفات inf. عند تحديث برامج التشغيل ، يتحقق Windows مما إذا كانت الحزمة موقعة أم لا. الحزم الموقعة موقعة رقميا. من خلال التوقيع عليها ، تضمن Microsoft عدم العبث بالحزمة. لا يتم فحص الحزم غير الموقعة للتأكد من صحتها. نتيجة لذلك ، قد ينتهي بك الأمر بتثبيت برامج ضارة.
يمكنك استخدام محرر نهج المجموعة لتعطيل الميزة. للقيام بذلك ، افتح البرنامج وانتقل إلى تكوين الكمبيوتر \ قوالب الإدارة \ مكونات Windows \ تحديث Windows. انقر نقرًا مزدوجًا فوق Driver Signing Enforcement. قم بتغيير القيمة إلى معطل. انقر فوق موافق. قم بإعادة تشغيل جهاز الحاسوب الخاص بك.
كيفية حل رمز الخطأ 52؟
قم بتشغيل استعادة النظام

اضغط على مفتاحي Windows + R معًا لفتح Runbox. اكتب “sysdm.cpl” في المربع واضغط على موافق. في علامة التبويب System Protection (حماية النظام) ، انقر فوق Next وحدد تاريخًا / وقتًا سابقًا. ثم انقر فوق التالي مرة أخرى وحدد نقطة استعادة مختلفة. أخيرًا ، انقر فوق "إنهاء". إذا طُلب منك ما إذا كنت تريد إعادة تشغيل الكمبيوتر ، فانقر فوق "نعم". عند إعادة تشغيل الكمبيوتر ، تحقق من حل المشكلة.
إذا كنت لا ترى علامة التبويب حماية النظام ، فقد يعني ذلك عدم وجود نقاط استعادة مثبتة على جهاز الكمبيوتر. ستحتاج إلى تثبيت واحد يدويًا. حدد موقع البرامج التالية وقم بإلغاء تثبيتها: Microsoft Backup Client Tools و Microsoft System Image Recovery Toolkit. أعد تشغيل الكمبيوتر وحاول فتح sysdm.cpl مرة أخرى.
تحتاج إلى إعادة تعيين BIOS الخاص بك
الشيء التالي الذي تريد القيام به هو إعادة تعيين إعدادات BIOS. يتم ذلك عن طريق تحديد خيار معين ضمن إعدادات البرنامج الثابت لـ UEFI. إذا لم تكن متأكدًا مما تختاره ، فراجع دليل اللوحة الأم.
في معظم الحالات ، ستعمل الإرشادات التالية:
1. حدد إعدادات البرنامج الثابت UEFI من قائمة التمهيد.
2. UnderAdvancedoptions ، حدد إعادة ضبط النظام.
3. ستظهر رسالة تحذير تسألك عما إذا كنت ترغب في إجراء إيقاف تشغيل قوي. اختر "نعم" واضغط على "إدخال".
4. أدخل كلمة مرور المسؤول ، عند مطالبتك بذلك.
5. سترى عد تنازلي مختصرًا وشاشة تشير إلى إعادة ضبط النظام بنجاح.
قم بتشغيل ماسح SFC
1. في مربع البحث ، اكتب موجه الأوامر وانقر فوق تشغيل كمسؤول.
2. بعد بدء تشغيل موجه الأوامر ، أدخل ما يلي: sfc / scannow
3. اضغط على زر Enter ، وستبدأ الآن عملية مدقق ملفات النظام.
4. لأن عملية الإصلاح قد تستغرق بعض الوقت ، انتظر بصبر حتى تنتهي ولا تغلق النافذة.
5. بمجرد اكتمال المسح ، سترى إشعارًا ينص على "اكتمال العملية بنجاح". أعد تشغيل الكمبيوتر وحاول فتح Windows مرة أخرى.
تأكد من تنزيل برنامج التشغيل وتثبيته
1. الخطوة التالية هي تنزيل برنامج التشغيل الذي تريد استخدامه لإصلاح المشكلة على جهاز الكمبيوتر الخاص بك.
2. بمجرد تنزيل الملف ، انقر نقرًا مزدوجًا فوقه لبدء تثبيت برنامج التشغيل.
3. عند المطالبة ، اتبع الإرشادات التي تظهر على الشاشة لإنهاء عملية التثبيت بنجاح.
4. بعد اكتمال التحديث ، أعد تشغيل جهازك.
قم بإلغاء تثبيت الأجهزة ذات المشكلات
إذا كنت تواجه مشكلة في إلغاء تثبيت بعض البرامج المثبتة على جهاز الكمبيوتر الخاص بك ، فجرّب هذه الطريقة. تتطلب هذه الطريقة القليل من العمل ، لكنها تعمل في كل مرة.
1. اضغط على مفتاح Windows + مفاتيح R على لوحة المفاتيح لفتح مربع التشغيل. اكتب “devmgmt.MSC” واضغط على موافق. إذا كانت هناك إدخالات متعددة ضمن "إدارة الأجهزة" ، فاختر الإدخال المسمى "إدارة الكمبيوتر".
2. انقر بزر الماوس الأيمن فوق علامات التعجب الصفراء بجوار الأجهزة المدرجة واختر إلغاء التثبيت. سترى قائمة بالتطبيقات المرتبطة بالجهاز. انقر فوق نعم / موافق للتأكيد.
3. أعد تشغيل الكمبيوتر للتأكد من أن كل شيء يعمل بشكل صحيح.
يجب تعطيل ميزة التمهيد الآمن
إذا كنت ترغب في إيقاف تشغيل ميزة التمهيد الآمن لنظام التشغيل Windows 10 ، فستحتاج إلى وصول إداري. لديك ثلاثة خيارات هنا.
استخدم حساب المسؤول
لتعطيل التمهيد الآمن ، سيتعين عليك تسجيل الدخول إلى Windows باستخدام حساب مسؤول. يعمل هذا الخيار بشكل أفضل إذا كنت تعرف بالفعل كيفية استخدام حساب مسؤول لأنه يتطلب بعض الخطوات الإضافية. إذا لم يكن لديك حساب مسؤول ، فلن تتمكن من تنفيذ هذه الخطوة.
شغّل برنامج الإعداد كمسؤول
يمكنك تشغيل الإعداد كمسؤول دون تسجيل الدخول إلى Windows. ومع ذلك ، لا يزال يتعين عليك أن يكون لديك حساب مسؤول. يمكنك القيام بذلك عن طريق فتح قائمة ابدأ وكتابة cmd في مربع البحث. ثم اضغط على Enter. اكتب "cmd" ، واضغط على Enter مرة أخرى ، واكتب "run as / user:" واضغط على Enter مرة أخرى. في نافذة موجه الأوامر التي تظهر ، اكتب "الإعداد". هاهنا. عند المطالبة ، أدخل كلمة مرور المسؤول. بمجرد الانتهاء ، قم بإعادة تشغيل جهاز الكمبيوتر الخاص بك.
قم بإنشاء مستخدم جديد وتمكينه من تسجيل الدخول إلى Windows باستخدام حساب المسؤول
ربما تكون هذه الطريقة هي أسهل طريقة لتعطيل التمهيد الآمن. أولاً ، قم بإنشاء حساب مستخدم جديد. بعد ذلك ، قم بتمكين هذا المستخدم من تسجيل الدخول إلى Windows بامتيازات المسؤول. أخيرًا ، احذف حساب المستخدم الأصلي.
بمجرد القيام بهذه الأشياء ، أعد تشغيل جهاز الكمبيوتر الخاص بك. سيتم الآن تسجيل دخولك إلى Windows باستخدام ملف تعريف المسؤول. من هناك ، يمكنك اتباع التعليمات المذكورة أعلاه لتعطيل Secure Boot.
نصيحة الخبراء: تقوم أداة الإصلاح هذه بفحص المستودعات واستبدال الملفات التالفة أو المفقودة إذا لم تنجح أي من هذه الطرق. إنه يعمل بشكل جيد في معظم الحالات التي تكون فيها المشكلة بسبب تلف النظام. ستعمل هذه الأداة أيضًا على تحسين نظامك لتحقيق أقصى قدر من الأداء. يمكن تنزيله بواسطة بالضغط هنا
الأسئلة المتكررة
هل هناك طريقة للتخلص من رمز الخطأ 52؟
لإصلاح تعذر على Windows التحقق من خطأ التوقيع الرقمي (الرمز 52) في نظام التشغيل Windows 11/10 ، يمكنك اتباع الخطوات التالية: قم بتنزيل برنامج التشغيل من موقع الشركة المصنعة على الويب. قم بإزالة مرشح USB العلوي وإدخالات مرشح USB السفلي. تعطيل توقيع السائق الإجباري.
ماذا أفعل إذا تلقيت رمز الخطأ 52 في نظام التشغيل Windows 10؟
- انتقل إلى الإعدادات وحدد النظام.
- ثم انقر فوق استكشاف الأخطاء وإصلاحها.
- انتقل إلى استكشاف الأخطاء وإصلاحها المتقدم.
- قم بإجراء استكشاف أخطاء تشغيل الصوت وإصلاحها.
- أعد تشغيل الكمبيوتر وتحقق من النتائج.
كيف يمكنني حل رمز خطأ Intel HD Graphics 52؟
رمز الخطأ 52 هو مشكلة في التوقيع الرقمي لبرنامج تشغيل الرسومات Intel ونظام التشغيل. نوصي بتثبيت أحدث برنامج تشغيل للرسومات يدويًا لحل هذه المشكلة.


