تحديث 2024 أبريل: توقف عن تلقي رسائل الخطأ وإبطاء نظامك باستخدام أداة التحسين الخاصة بنا. احصل عليه الآن من الرابط التالي
- تحميل وتثبيت أداة الإصلاح هنا.
- دعها تفحص جهاز الكمبيوتر الخاص بك.
- الأداة بعد ذلك إصلاح جهاز الكمبيوتر الخاص بك.
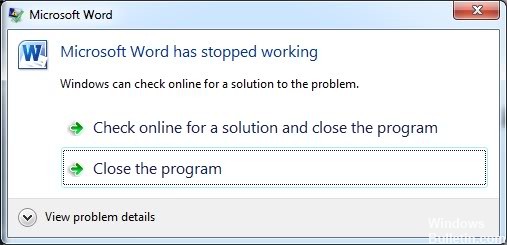
نظرًا لازدياد شعبية Microsoft Office ، اكتسبت تطبيقاته ، مثل Word ، إعجاب المستخدمين في جميع أنحاء العالم. ومع ذلك ، كلما زاد عدد المستخدمين ، زادت المشكلات. يعد "توقف Microsoft Office Word عن العمل" أحد المشاكل الرئيسية للعديد من مستخدمي Word القلقين.
عندما "توقف Microsoft Word عن العمل"، يكون لديك عادة خياران: يمكنك البحث عن حل عبر الإنترنت أو إغلاق التطبيق. إذا اخترت إغلاق التطبيق ، فقد تواجه مشكلة عدم فتح Microsoft Word.
إذا واجهت أيضًا مشكلة عندما لا يعمل Microsoft Word في Microsoft Office Word 2016 أو 2013 أو 2010 أو 2007 ، فاقرأ واطلع على الحلول المدرجة أدناه. قد يختلف الحل حسب الموقف الخاص بك. نأمل أن يعمل أحدهم من أجلك.
ما الذي يجعل Microsoft Word يتوقف عن العمل؟
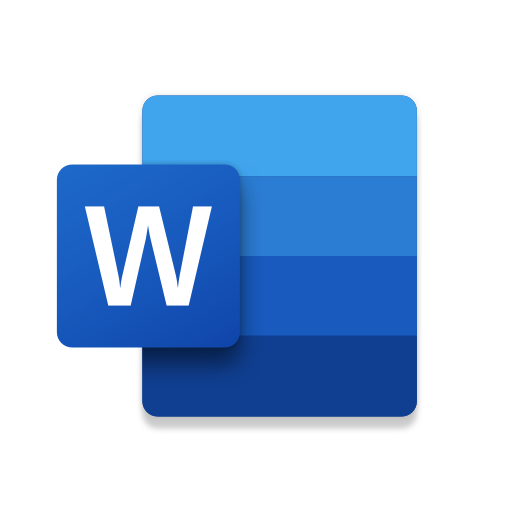
ملف Word تالف: قد يكون مستند Word تالفًا لعدة أسباب ، مما يمنعه من الفتح أو يتسبب في حدوث هذا الخطأ. يمكن أن يكون سبب هذا السلوك مستند تالف أو القالب الذي يستند إليه المستند.
البرمجيات التي عفا عليها الزمن: من المحتمل أن يتسبب استخدام إصدار أقدم من Microsoft Word على نظام تشغيل محدث في حدوث هذا الخطأ. وذلك لأن تحديثات البرامج تعمل على إصلاح مشكلات الأمان المكتشفة حديثًا ، وإصلاح الأخطاء المكتشفة حديثًا ، وإضافة دعم للبرامج والأجهزة الجديدة.
التوافق: قد تحدث هذه المشكلة إذا كان إصدار MS Office الخاص بك غير متوافق مع نظام التشغيل الحالي لجهاز الكمبيوتر الخاص بك. يمكن أن يكون سبب عدم التوافق أحد الطرفين المعنيين ، أي نظام التشغيل و Microsoft Word. يعزو بعض الأشخاص ذلك إلى حقيقة أن بعض التطبيقات قد تم تطويرها لإصدارات أقدم من Windows وليست متوافقة تمامًا مع الإصدارات الأحدث.
المشكلة مع وظائف Word الإضافية: يدعم Word والعديد من أدوات المكتب الأخرى الوظائف الإضافية لتوسيع وظائف Word. تتيح لك هذه التطبيقات الصغيرة إضافة ميزات جديدة إلى Word أو أدوات مكتبية أخرى. لسوء الحظ ، ليست كل الوظائف الإضافية متوافقة مع Windows 10 أو إصدار Office الخاص بك ، لذلك هناك احتمال كبير بأن الوظائف الإضافية قد تسبب الخطأ المعني.
تحديث برامج تشغيل الجهاز: تعد برامج تشغيل الأجهزة مكونات برمجية مهمة تضمن الأداء السليم لمكونات الأجهزة المختلفة لجهاز الكمبيوتر الخاص بك. عندما يتم تحديث برامج التشغيل هذه بشكل صحيح ، سيعمل جهاز الكمبيوتر الخاص بك بسلاسة. ومع ذلك ، إذا كانت قديمة ، فقد تتسبب في حدوث مشكلات مثل تلك الموضحة هنا.
كيف يمكنني حل مشكلة عندما لا يعمل Microsoft Word؟
تحديث أبريل 2024:
يمكنك الآن منع مشاكل الكمبيوتر باستخدام هذه الأداة ، مثل حمايتك من فقدان الملفات والبرامج الضارة. بالإضافة إلى أنها طريقة رائعة لتحسين جهاز الكمبيوتر الخاص بك لتحقيق أقصى أداء. يعمل البرنامج على إصلاح الأخطاء الشائعة التي قد تحدث على أنظمة Windows بسهولة - لا حاجة لساعات من استكشاف الأخطاء وإصلاحها عندما يكون لديك الحل الأمثل في متناول يدك:
- الخطوة 1: تنزيل أداة إصلاح أجهزة الكمبيوتر ومحسنها (Windows 10 ، 8 ، 7 ، XP ، Vista - Microsoft Gold Certified).
- الخطوة 2: انقر فوق "بدء المسح الضوئي"للعثور على مشاكل تسجيل Windows التي قد تسبب مشاكل في الكمبيوتر.
- الخطوة 3: انقر فوق "إصلاح الكل"لإصلاح جميع القضايا.
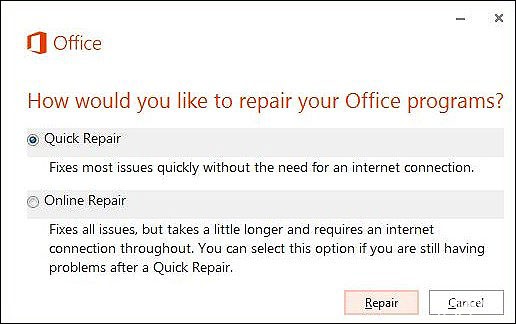
استعادة تثبيت Microsoft Word Office
- افتح لوحة التحكم وانقر على إلغاء تثبيت البرنامج.
- الآن ابحث عن Microsoft Word في قائمة البرامج المتاحة وانقر فوقه بزر الماوس الأيمن.
- انقر فوق تحرير وحدد إصلاح في النافذة التالية.
- نوصي بتحديد الإصلاح السريع أولاً ومعرفة ما إذا كان ذلك يحل المشكلة.
- إذا لم يحدث ذلك ، فاتبع الخطوات المذكورة أعلاه مرة أخرى وحدد الإصلاح عبر الإنترنت.
قم بإلغاء تثبيت برنامج MS Word وإعادة تثبيته
- افتح لوحة التحكم وانقر فوق إلغاء تثبيت برنامج.
- في النافذة التي تفتح ، حدد موقع Microsoft Word وانقر فوقه بزر الماوس الأيمن.
- حدد إلغاء التثبيت واتبع التعليمات التي تظهر على الشاشة لإكمال العملية.
- ثم افتح مربع الحوار Run بالضغط على مفتاحي Windows + R في نفس الوقت.
- اكتب٪ appdata٪ في مربع نص مربع الحوار واضغط على Enter. سينقلك هذا إلى الموقع حيث يتم تخزين بيانات Microsoft Word.
- في النافذة التي تفتح ، انقر نقرًا مزدوجًا فوق مجلد Microsoft واحذف مجلد Word.
- ثم أعد فتح مربع الحوار Run بالضغط على Windows + R في نفس الوقت.
- في مربع النص بمربع الحوار ، اكتب٪ Programdata٪ واضغط على Enter.
- كرر الخطوة 6 لإزالة أي ملفات Microsoft Word متبقية من جهاز الكمبيوتر الخاص بك.
- أخيرًا ، أعد تثبيت Word.
تحرير التسجيل
- افتح مربع الحوار Run بالضغط على Windows + R في نفس الوقت.
- اكتب "Regedit" في مربع نص مربع الحوار واضغط على Enter. سيتم فتح سجل Windows.
- في محرر التسجيل ، انتقل إلى الموقع الموضح أدناه. يرجى التحقق من جميع المفاتيح الموجودة أسفل مفتاح Office. في حالتنا ، كان Word يحتوي على مفتاح 12.0 ، ولكن هذا قد يختلف.
HKEY_CURRENT_USER / البرامج / Microsoft / Office / 12.0 / Word - الآن انقر نقرًا مزدوجًا فوق مفتاح Word واحذف اتصال "البيانات" الذي يحتوي عليه.
- ثم أغلق محرر التسجيل وحاول فتح Microsoft Word مرة أخرى.
نصيحة الخبراء: تقوم أداة الإصلاح هذه بفحص المستودعات واستبدال الملفات التالفة أو المفقودة إذا لم تنجح أي من هذه الطرق. إنه يعمل بشكل جيد في معظم الحالات التي تكون فيها المشكلة بسبب تلف النظام. ستعمل هذه الأداة أيضًا على تحسين نظامك لتحقيق أقصى قدر من الأداء. يمكن تنزيله بواسطة بالضغط هنا
الأسئلة المتكررة
لماذا يتوقف Word فجأة عن العمل؟
قد تكون أسباب فشل MS Word المفاجئ في الاستجابة هي التالية: تلف ملفات MS Word بسبب الإصابة بالفيروس. المكونات الإضافية أو الملحقات التابعة لجهات خارجية. تتسبب مشكلات الأجهزة والبرامج في فشل برنامج MS Word ، مثل تعارض البرامج.
لماذا يتوقف Microsoft Word عن العمل؟
حاول استعادة Office أو إلغاء تثبيته وإعادة تثبيته. إذا كان هذا لا يزال غير مفيد ، فيجب أن يكون لديك أحدث برامج تشغيل الأجهزة المثبتة على جهاز الكمبيوتر الخاص بك. إذا بدأ Office في الوضع الآمن ، فقم بتعطيل الوظائف الإضافية للتطبيق ووظائف COM الإضافية واحدة تلو الأخرى. أعد تشغيل التطبيق (ليس في الوضع الآمن هذه المرة).
كيف يمكنني إعادة تشغيل Microsoft Word؟
- أغلق تطبيق Word ؛
- إلغاء عادي. DOTM و BuildingBlocks. DOTX: ستتم استعادة هذه الملفات تلقائيًا في المرة التالية التي تبدأ فيها تشغيل Word.
- استخدم Regedit لحذف HKEY_CURRENT_USER \ Software \ Microsoft \ Office \ 14.0 \ Word \ Data: ستتم استعادته تلقائيًا في المرة التالية التي تبدأ فيها تشغيل Word.
كيف يمكنني استعادة Microsoft Office تالف؟
- انقر فوق "ملف" وحدد "فتح" (في الإصدار الحالي ، انقر فوق رمز "Office" ثم على "فتح").
- انقر فوق زر القائمة المنسدلة بجوار الزر "فتح" وحدد الخيار "فتح وإصلاح".
- اتبع التعليمات التي تظهر على الشاشة لاستعادة ملفات MS Office التالفة.


