تحديث 2024 أبريل: توقف عن تلقي رسائل الخطأ وإبطاء نظامك باستخدام أداة التحسين الخاصة بنا. احصل عليه الآن من الرابط التالي
- تحميل وتثبيت أداة الإصلاح هنا.
- دعها تفحص جهاز الكمبيوتر الخاص بك.
- الأداة بعد ذلك إصلاح جهاز الكمبيوتر الخاص بك.

يعد Microsoft Teams نظامًا أساسيًا مهمًا للتعاون تستخدمه المؤسسات لمشاركة المعلومات بين موظفيها. باستخدام ميزة Live Active Events ، يمكن للموظفين بسهولة الحصول على أحدث المهام والتعيينات على لوحة معلومات واحدة.
ومع ذلك ، أبلغ العديد من المستخدمين أن ميزة الأحداث المباشرة لـ Microsoft Teams بها مشاكل وتتوقف عن العمل. لذلك إذا واجهت هذه المشكلة أيضًا ، فأنت لست وحدك. عدد لا يحصى من المستخدمين يبلغون عن نفس المشكلة. يمكن أن تكون هذه المشكلة ناتجة عن خلل في الإنترنت أو برامج قديمة.
تعتبر الأحداث المباشرة المفقودة أو المعطلة في Microsoft Teams Live مشكلة خطيرة يمكن أن تتداخل مع سير عملك. سنرشدك اليوم خلال استكشاف الأخطاء وإصلاحها وإعداد دليل وإنشاء أو تغيير سياسة للوحة معلومات الأحداث المباشرة.
نظرًا لأن معظم المهام أو مشاريع العمل يتم تعيينها للموظفين أو عشرة أعضاء في الشركة باستخدام ميزة الأحداث المباشرة. يمكنك أيضًا استخدام هذه الميزة لتتبع عملك والمواعيد النهائية. لذلك ، من المهم جدًا معالجة أحداث Microsoft Teams Live في أقرب وقت ممكن. الخبر السار بالنسبة لك هو أن هذه المشكلة ليست معقدة ويمكن حلها بسهولة إذا اتبعت دليل استكشاف الأخطاء وإصلاحها.
ما هي أسباب فقدان Microsoft Teams Live Events أو عدم عملها بشكل صحيح؟
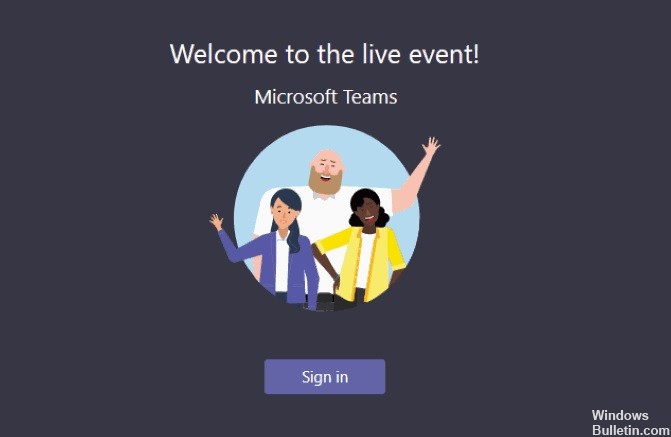
لم يتم تكوين الأحداث المباشرة ليتم عرضها بشكل عام في مركز الإدارة: بشكل افتراضي ، لا يمكن لمستخدمي Microsoft Teams في مؤسسة بث اجتماعاتهم علنًا.
لكي تكون الاجتماعات مرئية للأشخاص خارج المؤسسة ، يجب على مسؤول تكنولوجيا المعلومات في المؤسسة تكوينها بحيث تكون قابلة للعرض بشكل عام في مركز إدارة Microsoft Teams و Skype for Business.
كيفية إصلاح الأحداث المباشرة المفقودة أو التي لا تعمل في Microsoft Teams؟
تحديث أبريل 2024:
يمكنك الآن منع مشاكل الكمبيوتر باستخدام هذه الأداة ، مثل حمايتك من فقدان الملفات والبرامج الضارة. بالإضافة إلى أنها طريقة رائعة لتحسين جهاز الكمبيوتر الخاص بك لتحقيق أقصى أداء. يعمل البرنامج على إصلاح الأخطاء الشائعة التي قد تحدث على أنظمة Windows بسهولة - لا حاجة لساعات من استكشاف الأخطاء وإصلاحها عندما يكون لديك الحل الأمثل في متناول يدك:
- الخطوة 1: تنزيل أداة إصلاح أجهزة الكمبيوتر ومحسنها (Windows 10 ، 8 ، 7 ، XP ، Vista - Microsoft Gold Certified).
- الخطوة 2: انقر فوق "بدء المسح الضوئي"للعثور على مشاكل تسجيل Windows التي قد تسبب مشاكل في الكمبيوتر.
- الخطوة 3: انقر فوق "إصلاح الكل"لإصلاح جميع القضايا.
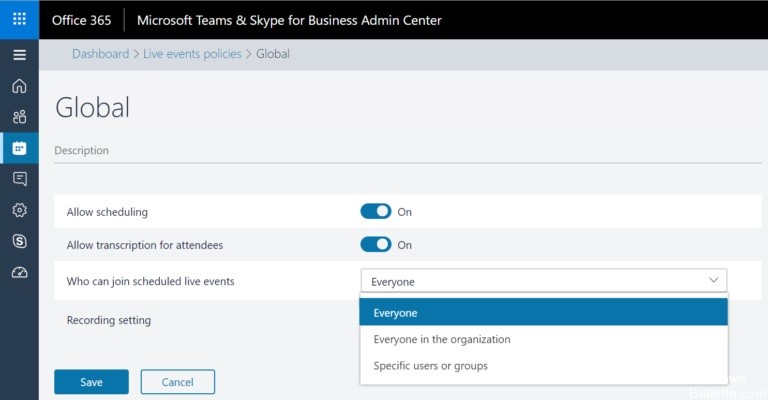
تأكد من تمكين الأحداث المباشرة
إذا كانت ميزة الأحداث المباشرة لا تعمل ، فقد تكون مشكلة من جانب المسؤول أو المستخدم. في هذه المقالة ، سنلقي نظرة على طرق مختلفة لهذين النوعين من المستخدمين. في الوقت الحالي ، إليك ما يمكنك فعله إذا كنت مسؤولاً عن الخادم.
يمكن أن يكون التحقق من الإعدادات والتكوين مفيدًا للغاية. تأكد من تمكين الأحداث المباشرة لكل من الخادم الخاص بك وجميع موظفيك.
- أولاً ، افتح مركز الإدارة على موقع Microsoft.
- أدخل بيانات الاعتماد الخاصة بك وقم بتسجيل الدخول للمتابعة إلى الخطوة التالية.
- في مركز إدارة Microsoft Teams ، ابحث عن "اجتماعات"على الجانب الأيسر من الشاشة وانقر فوقه.
- يجب فتح قائمة منسدلة بها عدة خيارات.
- لهذه الطريقة ، ما عليك سوى النقر فوق سياسات الأحداث المباشرة.
- أخيرًا ، في قائمة الميزات التي ستظهر على شاشتك ، ابحث عن وضع رؤية المشارك.
- انقر فوق مربع النص الموجود على اليمين وقم بتغيير الإعداد إلى الكل.
يجب أن يكون لدى جميع موظفيك وأعضاء مجموعة الأخبار هذه حق الوصول إلى الحدث الذي أعددته.
تسجيل الخروج وتسجيل الدخول إلى حسابك
بالنسبة لأعضاء الشركة العاديين ، قد لا يكون لتغييرات السياسة تأثير فوري في البداية. لحل هذه المشكلة ، نوصي بتسجيل الخروج من حسابك وتسجيل الدخول مرة أخرى لإعادة تعيين اتصالك بخوادم Microsoft Teams.
سيؤدي هذا إلى تحديث جميع أذونات حسابك بحيث يمكنك الوصول إلى ميزة الأحداث المباشرة.
- أولاً ، افتح تطبيق Microsoft Teams وانتقل إلى أيقونة ملف التعريف في الزاوية العلوية اليمنى من الشاشة.
- ثم قم بالتمرير أو تحريك الماوس إلى الأسفل وانقر فوق "إنهاء".
- بمجرد تسجيل الخروج من حسابك ، قم بتسجيل الدخول مرة أخرى عن طريق إدخال بيانات الاعتماد الخاصة بك.
- يجب الآن إعادة تعيين تسجيل الدخول إلى حسابك وتحديثه بالكامل.
- حاول استخدام ميزة الأحداث المباشرة إذا كان لديك حق الوصول إليها.
إذا لم يفلح ذلك ، كحل أخير ، يمكنك محاولة تحديث Microsoft Teams. يمكنك أيضًا إعادة تثبيته إذا كنت على وشك اليأس.
امنح أعضاء مجموعتك أذونات الحدث المباشر
إذا كنت تستخدم Microsoft Teams في مؤسسات كبيرة ، فستجد أن الأذونات اللازمة لإنشاء أحداث مباشرة تقتصر عادةً على المستخدمين على مستوى المسؤول. هذه طريقة جيدة لتجنب المشاركين المثيرين للمشاكل الذين يمكن أن يخلقوا الكثير من الأحداث الحية التخريبية وغير الرسمية.
بشكل افتراضي ، ومع ذلك ، يتمتع جميع المستخدمين بالأذونات اللازمة لإنشاء أحداث مباشرة وإدخالها. ومع ذلك ، نظرًا لوجود خطأ ما ، ليس من غير المألوف تعطيل الأحداث المباشرة لجميع المستخدمين باستثناء المسؤولين عند إنشاء المجموعة لأول مرة.
- انتقل إلى موقع إدارة Microsoft على الويب وقم بتسجيل الدخول باستخدام حساب مسؤول.
- انتقل الآن إلى الاجتماعات وابحث عن السياسات المتعلقة بالأحداث الحية.
- يجب أن تظهر قائمة السياسات على الشاشة ، والسياسة الافتراضية هناك يجب أن تكون "عالمية".
- لهذه الطريقة ، أضف سياسة حدث مباشر بالنقر فوق الزر "إضافة".
- امنحه الاسم الذي تريده ، ولكن انتقل من خلال جميع الخيارات الضرورية لإكمال إنشاء السياسة.
- تتمثل الخطوات المهمة التي يجب مراعاتها في تمكين إذن الجدولة والسماح لأي شخص في المؤسسة بالمشاركة في الأحداث المباشرة المجدولة.
- بمجرد أن تصبح راضيًا عن الإعدادات ، ما عليك سوى النقر فوق حفظ والانتهاء من ذلك!
بعد ذلك ، يجب أن يتمكن جميع أعضاء مجموعتك من الدخول وإنشاء أحداث مباشرة في تطبيق Microsoft Teams.
نصيحة الخبراء: تقوم أداة الإصلاح هذه بفحص المستودعات واستبدال الملفات التالفة أو المفقودة إذا لم تنجح أي من هذه الطرق. إنه يعمل بشكل جيد في معظم الحالات التي تكون فيها المشكلة بسبب تلف النظام. ستعمل هذه الأداة أيضًا على تحسين نظامك لتحقيق أقصى قدر من الأداء. يمكن تنزيله بواسطة بالضغط هنا
الأسئلة المتكررة
لماذا لا يتوفر لدي خيار "حدث مباشر" في Teams؟
قم بتسجيل الدخول إلى https://admin.teams.microsoft.com باستخدام حساب مسؤول ، وانقر فوق الاجتماعات في القائمة اليمنى ، ثم حدد سياسات الأحداث المباشرة. بشكل افتراضي ، ستجد سياسة تسمى عالمية (النهج الافتراضي هو نهج على مستوى المؤسسة). انقر فوق + إضافة لإنشاء سياسة مخصصة وقم بتسميتها ، على سبيل المثال ، EnableLiveEvents.
كيف يمكنني تمكين الأحداث المباشرة في Microsoft Teams؟
- لإنشاء حدث مباشر في Teams ، حدد الاجتماعات.
- في الجزء العلوي من مربع الحوار ، حدد اجتماع جديد -> حدث مباشر جديد.
- أضف اسم الاجتماع ومعلومات التاريخ والوقت والتفاصيل الأخرى.
- في حقل دعوة الأشخاص إلى الحدث الخاص بك ، أضف أسماء الأشخاص الذين سيقدمون الحدث وقم بتحضيره.
هل يمكنني استضافة حدث مباشر في Microsoft Teams؟
يمكنك إنشاء حدث مباشر ، بغض النظر عن الجمهور أو الفريق أو موقع المجتمع ، باستخدام Microsoft Stream أو Teams أو Yammer. تعد أحداث Live Teams امتدادًا لاجتماعات Teams وتسمح للمستخدمين بدفق فيديو الاجتماع والمحتوى إلى جمهور كبير عبر الإنترنت.
كيف يمكنني استكشاف أخطاء Microsoft Teams وإصلاحها؟
- في قائمة التطبيقات ، حدد المسؤول.
- من القائمة ، حدد الإعدادات -> الخدمات والوظائف الإضافية.
- ابحث عن Microsoft Teams وقم بتمكين التطبيقات الخارجية.
- قم بتعيين خيار السماح بالتطبيقات الخارجية في Microsoft Teams على ممكّن.


