تحديث 2024 أبريل: توقف عن تلقي رسائل الخطأ وإبطاء نظامك باستخدام أداة التحسين الخاصة بنا. احصل عليه الآن من الرابط التالي
- تحميل وتثبيت أداة الإصلاح هنا.
- دعها تفحص جهاز الكمبيوتر الخاص بك.
- الأداة بعد ذلك إصلاح جهاز الكمبيوتر الخاص بك.

هل تواجه صعوبة في محاولة تشغيل تطبيق Netflix على نظام التشغيل Windows 10؟ إنه يعمل في Google Chrome و Internet Explorer ، ولكن ليس في التطبيق على الإطلاق ، "توقف عمل تطبيق Netflix" عند فتحه ، يتم تعليقه على الشعار الافتتاحي وهذا كل شيء.
قام بعض المستخدمين الآخرين بتشغيل تطبيق Windows 10 Netflix دون مشاكل لعدة أسابيع. ولكن بعد تثبيت آخر تحديثات Windows ، لا يفتح Netflix ، ويتعطل ، ولا يصدر صوت ، وشاشة سوداء على Windows 10.
ما سبب رمز خطأ Netflix U7363-1261-8004B82E؟

الخطأ ليس خاصًا بـ Netflix ، ولكن بنظام Windows. إنه مرتبط بـ Microsoft Silverlight. الحالة الأكثر شيوعًا هي عندما يستخدم المستعرض الافتراضي إصدارًا أقدم من Microsoft Silverlight. حالة أخرى عندما يكون تطبيق Netflix معطلاً. سوف نقوم باستكشاف الأخطاء وإصلاحها وفقًا لذلك.
كيفية إصلاح رمز خطأ Netflix U7363-1261-8004B82E؟
تحديث أبريل 2024:
يمكنك الآن منع مشاكل الكمبيوتر باستخدام هذه الأداة ، مثل حمايتك من فقدان الملفات والبرامج الضارة. بالإضافة إلى أنها طريقة رائعة لتحسين جهاز الكمبيوتر الخاص بك لتحقيق أقصى أداء. يعمل البرنامج على إصلاح الأخطاء الشائعة التي قد تحدث على أنظمة Windows بسهولة - لا حاجة لساعات من استكشاف الأخطاء وإصلاحها عندما يكون لديك الحل الأمثل في متناول يدك:
- الخطوة 1: تنزيل أداة إصلاح أجهزة الكمبيوتر ومحسنها (Windows 10 ، 8 ، 7 ، XP ، Vista - Microsoft Gold Certified).
- الخطوة 2: انقر فوق "بدء المسح الضوئي"للعثور على مشاكل تسجيل Windows التي قد تسبب مشاكل في الكمبيوتر.
- الخطوة 3: انقر فوق "إصلاح الكل"لإصلاح جميع القضايا.
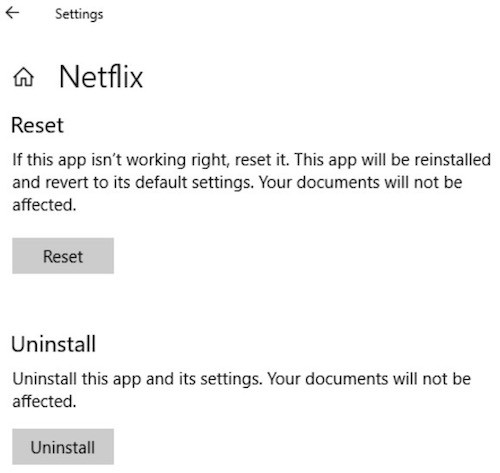
أعد تعيين تطبيق Windows Netflix
- اضغط على مفتاح Windows وابحث عن الإعدادات.
- ثم ابحث عن خيار "التطبيقات والميزات".
- ابحث عن Netflix في القائمة وانقر عليها للعثور على الخيار المتقدم.
- حدد الخيار المتقدم ، ثم خيار إعادة التعيين.
تحديث برامج التشغيل من خلال إدارة الأجهزة

- انقر بزر الماوس الأيمن على زر ابدأ ، ثم إدارة الأجهزة.
- حدد برامج تشغيل العرض.
- انقر بزر الماوس الأيمن فوق برامج تشغيل العرض وحدد خصائص.
- انقر فوق علامة التبويب الجهاز ثم حدد تحديث برنامج التشغيل.
تغيير إعدادات DNS

- افتح برنامج RUN بالضغط على Win + R.
- اكتب ncpa.CPL واضغط على Enter.
- الآن انقر بزر الماوس الأيمن على اتصالك وانتقل إلى الخصائص.
- انقر نقرًا مزدوجًا فوق Internet Protocol version 4 (TCP / IPv4).
- الآن قم بتغيير DNS الخاص بك وقم بتعيينه على 8.8.8.8 أو 8.8.4.4 (Google DNS).
- حدد التحقق من الإعدادات عند الخروج من مربع الاختيار.
- انقر فوق "موافق" لحفظ التغييرات الخاصة بك.
نصيحة الخبراء: تقوم أداة الإصلاح هذه بفحص المستودعات واستبدال الملفات التالفة أو المفقودة إذا لم تنجح أي من هذه الطرق. إنه يعمل بشكل جيد في معظم الحالات التي تكون فيها المشكلة بسبب تلف النظام. ستعمل هذه الأداة أيضًا على تحسين نظامك لتحقيق أقصى قدر من الأداء. يمكن تنزيله بواسطة بالضغط هنا
الأسئلة المتكررة
ما هو خطأ Netflix؟
هذا يعني عادةً أن هناك مشكلة في الاتصال بالشبكة تمنع جهازك من الاتصال بـ Netflix.
ما أسباب رمز خطأ Netflix U7363-1261-8004B82E؟
الخطأ ليس خاصًا بـ Netflix ، ولكن لنظام Windows الخاص بك. إنه مرتبط بـ Microsoft Silverlight. الحالة الأكثر شيوعًا هي عندما يستخدم المستعرض الافتراضي إصدارًا أقدم من Microsoft Silverlight. هناك حالة أخرى عندما يكون تطبيق Netflix تالفًا.
كيفية إصلاح رمز خطأ Netflix U7363-1261-8004B82E؟
- أعد تعيين تطبيق Windows Netflix.
- قم بتحديث برامج التشغيل من خلال إدارة الأجهزة.
- قم بتغيير إعدادات DNS الخاصة بك.


