تحديث 2024 أبريل: توقف عن تلقي رسائل الخطأ وإبطاء نظامك باستخدام أداة التحسين الخاصة بنا. احصل عليه الآن من الرابط التالي
- تحميل وتثبيت أداة الإصلاح هنا.
- دعها تفحص جهاز الكمبيوتر الخاص بك.
- الأداة بعد ذلك إصلاح جهاز الكمبيوتر الخاص بك.

يعرض شريط المهام عادةً البرامج قيد التشغيل. بالإضافة إلى ذلك ، يحتوي شريط المهام على أيقونات مختلفة تتوافق مع النوافذ المفتوحة في البرامج ذات الصلة. في الإصدارات الأحدث من أنظمة التشغيل ، يمكن للمستخدمين أيضًا "تثبيت" البرامج أو الملفات للوصول السريع ، غالبًا بنقرة واحدة.
يمكنك إخفاء شريط المهام حتى يتحرك مؤشر الماوس إلى حافة الشاشة أو يتم التركيز على لوحة المفاتيح. هناك العديد من المزايا لوجود شريط المهام في نظام التشغيل الخاص بك.
ومع ذلك ، يمكن أن تنشأ مشاكل مع هذا العنصر من الواجهة الرسومية ، وليس فقط في Windows 10. تعد مشكلة "شريط المهام لا يعمل" مشكلة شائعة جدًا بين مستخدمي Windows. إذا لم يعد شريط مهام Windows يعمل ، فاتبع الإرشادات أدناه لإعادة تشغيله وتشغيله.
ما الذي يسبب "شريط المهام لا يعمل"؟
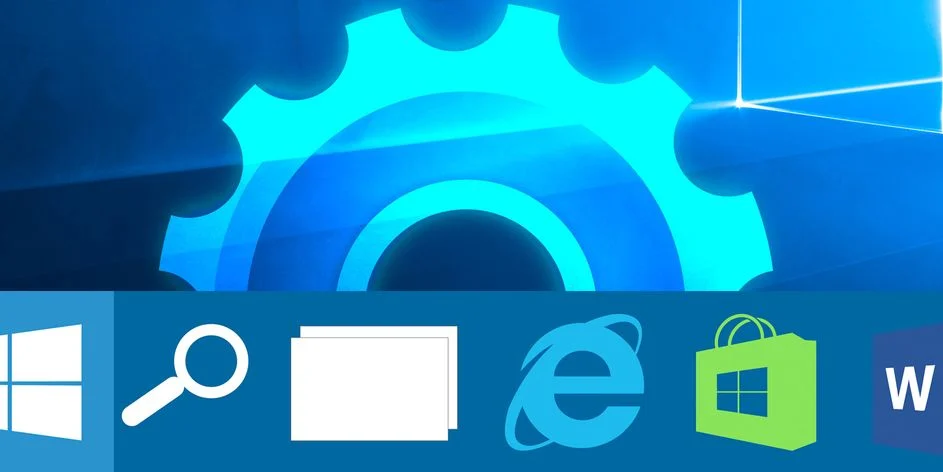
ربما تم فصل شريط المهام عن نظامك ، وهذا ما يسبب سلوكه. في هذه الحالة ، يمكنك إعادة تسجيل الأداة المساعدة باستخدام PowerShell ، والتي ستستعيد الوظائف إذا كان شريط مهام Windows 10 لا يعمل.
أحد الأسباب المحتملة لعدم عمل شريط مهام Windows 10 هو أنه عند بدء تشغيل جهاز الكمبيوتر الخاص بك ، يتم تشغيل بعض التطبيقات التي تتداخل مع شريط المهام. إذا كنت تعتقد أن هذا قد يكون سببًا محتملاً للمشكلة ، فيمكنك تعطيل هذه التطبيقات عند بدء تشغيل جهاز الكمبيوتر الخاص بك.
في بعض الأحيان ، يمكن أن تتسبب بعض المهام غير المقصودة في إتلاف وظائف النظام الأساسية. إذا كان نظام التشغيل Windows 10 الخاص بك شريط المهام لا يعمل، يمكن أن يكون نتيجة لمثل هذا الإجراء.
كيفية إصلاح شريط المهام لا يعمل؟
تحديث أبريل 2024:
يمكنك الآن منع مشاكل الكمبيوتر باستخدام هذه الأداة ، مثل حمايتك من فقدان الملفات والبرامج الضارة. بالإضافة إلى أنها طريقة رائعة لتحسين جهاز الكمبيوتر الخاص بك لتحقيق أقصى أداء. يعمل البرنامج على إصلاح الأخطاء الشائعة التي قد تحدث على أنظمة Windows بسهولة - لا حاجة لساعات من استكشاف الأخطاء وإصلاحها عندما يكون لديك الحل الأمثل في متناول يدك:
- الخطوة 1: تنزيل أداة إصلاح أجهزة الكمبيوتر ومحسنها (Windows 10 ، 8 ، 7 ، XP ، Vista - Microsoft Gold Certified).
- الخطوة 2: انقر فوق "بدء المسح الضوئي"للعثور على مشاكل تسجيل Windows التي قد تسبب مشاكل في الكمبيوتر.
- الخطوة 3: انقر فوق "إصلاح الكل"لإصلاح جميع القضايا.

تحديث النظام الخاص بك
إذا كنت تستخدم إصدارًا أقدم من Windows 10 ، فمن المحتمل أن تكون بعض مكونات النظام تالفة. هذا هو السبب في أن Microsoft تنصح مستخدميها دائمًا بتثبيت أحدث إصدار من Windows 10 على أجهزة الكمبيوتر الخاصة بهم.
- اضغط على مفتاحي Windows + I لفتح تطبيق الإعدادات.
- انتقل الآن إلى قسم "التحديث والأمان".
- الآن انقر على زر التحقق من وجود تحديثات.
إعادة تشغيل مستكشف Windows
- اضغط على Ctrl + Shift + Esc وافتح مدير المهام.
- في قسم العمليات ، ابحث عن مستكشف Windows ، وانقر بزر الماوس الأيمن فوقه وحدد إنهاء المهمة.
- ستتم إعادة المهمة بعد لحظات قليلة. لذا تحقق مما إذا كان كل شيء على ما يرام على شريط المهام بعد إعادة تشغيل مستكشف Windows.
أداء استعادة النظام
في حالة تلف بعض ملفات النظام على جهاز الكمبيوتر الخاص بك ، يكون الحل الأفضل أحيانًا هو استعادة النظام. تعيد هذه الميزة نظامك إلى حالة عمله السابقة دون التأثير على ملفاتك وبياناتك.
- اكتب استعادة في شريط البحث وحدد استعادة من القائمة.
- حدد فتح استعادة النظام.
- يتم فتح نافذة استعادة النظام.
- انقر فوق التالي للمتابعة.
- إذا كان متاحًا ، فقم بتمكين خيار إظهار نقاط الاستعادة الأخرى.
- حدد نقطة الاستعادة المطلوبة وانقر فوق التالي.
- اتبع الإرشادات التي تظهر على الشاشة لإكمال عملية الاسترداد.
باستخدام مستكشف الأخطاء ومصلحها
- افتح تطبيق الإعدادات وانتقل إلى التحديث والأمان.
- حدد استكشاف الأخطاء وإصلاحها من القائمة اليمنى.
- في القسم الأيمن ، حدد تطبيقات Windows Store.
- الآن انقر فوق الزر تشغيل مستكشف الأخطاء ومصلحها.
نصيحة الخبراء: تقوم أداة الإصلاح هذه بفحص المستودعات واستبدال الملفات التالفة أو المفقودة إذا لم تنجح أي من هذه الطرق. إنه يعمل بشكل جيد في معظم الحالات التي تكون فيها المشكلة بسبب تلف النظام. ستعمل هذه الأداة أيضًا على تحسين نظامك لتحقيق أقصى قدر من الأداء. يمكن تنزيله بواسطة بالضغط هنا
الأسئلة المتكررة
لماذا لا يعمل شريط المهام الخاص بي في نظام التشغيل Windows 10؟
يتمثل الإجراء الأول السريع عندما تواجه مشكلة في شريط المهام في Windows في إعادة تشغيل عملية explorer.exe. يتحكم في Windows shell ، الذي يحتوي على تطبيق File Explorer بالإضافة إلى شريط المهام وقائمة Start. لذا يمكن أن تؤدي إعادة التشغيل إلى حل المشكلات البسيطة ، مثل عدم عمل شريط المهام.
كيف تصلح شريط مهام لا يستجيب في نظام التشغيل Windows 10؟
- أعد تشغيل مستكشف Windows باستخدام مدير المهام.
- أعد تشغيل مستكشف Windows باستخدام سطر الأوامر.
- أعد تسجيل شريط المهام.
- منع تطبيقات معينة من التشغيل أثناء عملية التمهيد.
- قم بإلغاء آخر تحديث لنظام Windows.
كيف أصلح شريط المهام الذي لا يعمل؟
- تحقق من السائقين.
- أعد تشغيل مستكشف Windows.
- قم بتشغيل الإصلاح باستخدام PowerShell.
- أعد تثبيت التطبيقات أو ShellExperienceHost و Cortana.
- قم بتحديث نظامك.
- قم بإجراء استعادة النظام.
- استخدم مستكشف الأخطاء ومصلحها.
- قم بتشغيل خدمة تعريف التطبيق.


