تحديث 2024 أبريل: توقف عن تلقي رسائل الخطأ وإبطاء نظامك باستخدام أداة التحسين الخاصة بنا. احصل عليه الآن من الرابط التالي
- تحميل وتثبيت أداة الإصلاح هنا.
- دعها تفحص جهاز الكمبيوتر الخاص بك.
- الأداة بعد ذلك إصلاح جهاز الكمبيوتر الخاص بك.
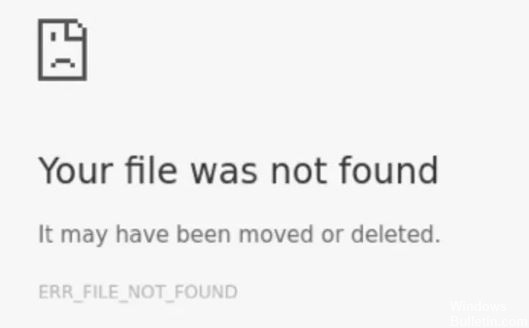
يعد Google Chrome بلا شك أحد أكثر متصفحات الويب استخدامًا وأمانًا على كل من الأجهزة المحمولة وأجهزة سطح المكتب. مثل المتصفحات الأخرى ، يحتوي متصفح Chrome أيضًا على بعض المشكلات التي يتعين على المستخدمين التعامل معها.
أحد هذه الأخطاء التي قد يواجهها Google Chrome هو ERR FILE NOT FOUND ، والذي يحدث عادةً عند محاولة فتح علامة تبويب في المتصفح. عندما تواجه رمز الخطأ هذا ، تتلقى رسالة خطأ منبثقة على شاشة سطح المكتب.
ما الذي يسبب خطأ ERR_FILE_NOT_FOUND؟
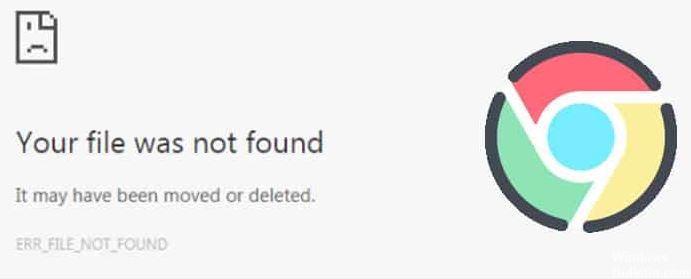
عادةً ما يحدث خطأ ERR_FILE_NOT_FOUND في Chrome عندما يحاول المستخدمون فتح موقع ويب أو موقع ويب معين. في معظم الحالات ، يحدث الخطأ بسبب امتدادات Chrome. في هذه الحالة ، إذا قمت بتعطيل الامتداد الذي يتسبب في عرض مستعرض الويب لرسالة الخطأ ERR_FILE_NOT_FOUND ، فسيتم حل المشكلة في النهاية.
يحدث الخطأ أيضًا بسبب تلف ملفات بيانات Chrome أو ملفات تثبيت الامتدادات التالفة. فيما يلي بعض أفضل الطرق التي يمكنك استخدامها لإصلاح رسالة الخطأ هذه في أسرع وقت ممكن.
كيف يتم إصلاح خطأ ERR_FILE_NOT_FOUND؟
تحديث أبريل 2024:
يمكنك الآن منع مشاكل الكمبيوتر باستخدام هذه الأداة ، مثل حمايتك من فقدان الملفات والبرامج الضارة. بالإضافة إلى أنها طريقة رائعة لتحسين جهاز الكمبيوتر الخاص بك لتحقيق أقصى أداء. يعمل البرنامج على إصلاح الأخطاء الشائعة التي قد تحدث على أنظمة Windows بسهولة - لا حاجة لساعات من استكشاف الأخطاء وإصلاحها عندما يكون لديك الحل الأمثل في متناول يدك:
- الخطوة 1: تنزيل أداة إصلاح أجهزة الكمبيوتر ومحسنها (Windows 10 ، 8 ، 7 ، XP ، Vista - Microsoft Gold Certified).
- الخطوة 2: انقر فوق "بدء المسح الضوئي"للعثور على مشاكل تسجيل Windows التي قد تسبب مشاكل في الكمبيوتر.
- الخطوة 3: انقر فوق "إصلاح الكل"لإصلاح جميع القضايا.
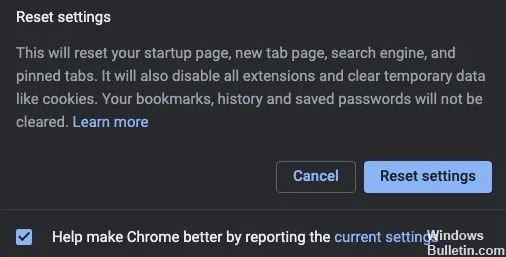
إعادة ضبط متصفح جوجل كروم
- في متصفح Chrome ، انقر فوق رمز Google Chrome.
- انتقل إلى قسم الإعدادات.
- ابحث عن الخيار Advanced وانقر فوقه.
- في الجزء السفلي من الصفحة ، ابحث عن خيار "إعادة تعيين الإعدادات".
- انقر على "إعادة تعيين الإعدادات إلى الإعدادات الافتراضية الأصلية".
- انقر فوق "إعادة تعيين الإعدادات" للتأكيد.
قم بإيقاف تشغيل ملحقات Chrome
نظرًا لأن ملحقات Chrome هي السبب الأكثر شيوعًا للخطأ ، فإن أفضل طريقة لإصلاحها هي تعطيل هذه الملحقات. أولاً ، تحتاج إلى إزالة علامة التبويب الافتراضية. أثناء وجودك في إعدادات الإضافات ، يمكنك إزالة ملحقات المتصفح التي تعتقد أنها قد تسبب الخطأ. يمكنك تعطيل جميع الملحقات أو محاولة المعالجة المجمعة لمعرفة الملحقات التي تسبب الخطأ.
- انقر فوق رمز Google Chrome في الزاوية العلوية اليمنى.
- انقر فوق المزيد من الأدوات.
- حدد الامتدادات.
- ابحث عن علامة التبويب الافتراضية وقم بإزالتها.
- الآن قم بتعطيل بعض الملحقات الخاصة بك عن طريق إلغاء تحديد المربعات المناسبة.
- بمجرد الانتهاء من ذلك ، أعد تشغيل متصفح Chrome وتحقق من الأخطاء.
إزالة ملحق علامة التبويب المكررة
- افتح علامة التبويب البرامج والميزات بالضغط على مجموعة مفاتيح Win + R.
- اكتب appwiz.cpl في مربع النص "تشغيل".
- حدد علامة التبويب Duplicate وانقر فوق Delete.
علامة التبويب المكررة ليست امتدادًا حقيقيًا. بدلاً من ذلك ، فهو متصفح خاطف مرتبط ببعض البرامج المجانية الموزعة على مواقع الويب. يقوم خاطفو المتصفح بتعديل إعدادات المتصفح وإعادة توجيه عمليات البحث على الإنترنت.
اكتشف العديد من مستخدمي Chrome أن الخطأ ERR_FILE_NOT_FOUND ناتج عن ملحق علامة التبويب المكررة. لذلك ، من المحتمل أن تؤدي إزالة علامة التبويب المكررة إلى حل مشاكل الخطأ 6. يمكنك العثور على علامة التبويب المكررة في علامة التبويب البرامج والميزات.
نصيحة الخبراء: تقوم أداة الإصلاح هذه بفحص المستودعات واستبدال الملفات التالفة أو المفقودة إذا لم تنجح أي من هذه الطرق. إنه يعمل بشكل جيد في معظم الحالات التي تكون فيها المشكلة بسبب تلف النظام. ستعمل هذه الأداة أيضًا على تحسين نظامك لتحقيق أقصى قدر من الأداء. يمكن تنزيله بواسطة بالضغط هنا
الأسئلة المتكررة
ما هو Err_file_not_found؟
الخطأ 6 هو خطأ في Google Chrome يشير إلى "الخطأ 6 (net :: ERR_FILE_NOT_FOUND): تعذر العثور على الملف أو الدليل. يمكن أن يحدث الخطأ 6 عندما يحاول المستخدم فتح أي موقع أو موقع محدد. ERR_FILE_NOT_FOUND.
كيفية إصلاح err_file_not_found: تعذر العثور على الملف ، ربما تم نقله أو تغييره أو حذفه؟
- قم بإزالة ملحق علامة التبويب المكررة.
- تعطيل ملحقات كروم.
- أعد تشغيل Google Chrome.
- إصلاح خطأ تطوير الامتداد.
كيف يمكنني إعادة تعيين Google Chrome؟
- انقر فوق رمز القائمة بجوار شريط العنوان.
- حدد الإعدادات من القائمة المنسدلة.
- قم بالتمرير إلى أسفل صفحة الإعدادات وانقر فوق الارتباط خيارات متقدمة.
- قم بالتمرير إلى أسفل صفحة خيارات متقدمة وانقر فوق إعادة تعيين.
- في النافذة المنبثقة ، انقر فوق زر إعادة الضبط.
كيف أصلح ملف لا يمكن الوصول إليه؟
- انقر فوق الزر ابدأ ، وانتقل إلى كافة البرامج -> الملحقات ، وانقر بزر الماوس الأيمن فوق موجه الأوامر ، ثم حدد تشغيل كمسؤول.
- في موجه الأوامر ، اكتب الأمر "sfc / scannow" ، ثم اضغط على مفتاح Enter للمتابعة.


