تحديث 2024 أبريل: توقف عن تلقي رسائل الخطأ وإبطاء نظامك باستخدام أداة التحسين الخاصة بنا. احصل عليه الآن من الرابط التالي
- تحميل وتثبيت أداة الإصلاح هنا.
- دعها تفحص جهاز الكمبيوتر الخاص بك.
- الأداة بعد ذلك إصلاح جهاز الكمبيوتر الخاص بك.
هل سبق لك أن رأيت رسالة الخطأ "الكائن الذي تم استدعاؤه قد قطع الاتصال بعملائه"؟ قد يكون هذا خطأ محبطًا للتعامل معه ، ولكن لا تقلق - نحن هنا للمساعدة! في منشور المدونة هذا ، سنناقش معنى رسالة الخطأ هذه وكيفية حلها. سنقدم أيضًا بعض النصائح لمنع حدوث هذا الخطأ في المستقبل.
ما سبب ظهور رسالة الخطأ "فقد الكائن المستدعى الاتصال بعملائه"؟
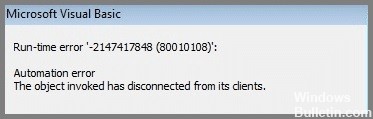
على الرغم من المصطلحات المعقدة ، فإن رسالة الخطأ هذه لها في الواقع معنى بسيط للغاية. في Windows ، إذا تلقيت الرسالة فقد الكائن Called object الاتصال مع عملائه ، فهذا يعني ببساطة أن البرنامج المعين المسؤول عن فتح ملفات من نوع معين لا يمكنه القيام بذلك. يشير الكائن إلى التطبيق المحدد على جهاز الكمبيوتر الذي اخترته لفتح نوع الملف الذي تحاول فتحه.
عملاءها ، بالطبع ، يصلون إلى هذا النوع من الملفات. وبالتالي ، تشير رسالة الخطأ بأكملها إلى أنه لا يمكن فتح الملفات لأن البرنامج المرتبط تم تعطيله لسبب ما. يرى المستخدمون الآخرون هذا الخطأ عندما يحاولون حفظ ملفاتهم ، وخاصة مستندات Word و Excel. ستظهر رسالة تفيد بأنه لا يمكن حفظ الملف.
كيفية حل مشكلة "الكائن الذي تم استدعاؤه غير متصل بعملائه"
قم بإجراء استعادة النظام

من الجيد دائمًا إنشاء نقطة استعادة في Windows 10 قبل تثبيت برامج جديدة أو إجراء تغييرات كبيرة على إعداداتك. بهذه الطريقة ، إذا حدث خطأ ما ، يمكنك استخدام نقطة الاستعادة للعودة إلى التكوين العامل. إليك كيفية إجراء استعادة النظام في نظام التشغيل Windows 10:
- أولاً ، افتح مربع حوار خصائص النظام بالضغط على مفتاح Windows + R ، وكتابة sysdm.cpl ، والضغط على Enter.
- ثم ، انقر فوق علامة التبويب System Protection (حماية النظام) وانقر فوق الزر Configure (تكوين).
- حدد محرك الأقراص الذي تريد حمايته وانقر فوق "موافق". تأكد من تحديد خيار تشغيل حماية النظام واختر مقدار مساحة القرص التي تريد استخدامها لنقاط الاستعادة. ثم انقر فوق "موافق" مرة أخرى.
- لإنشاء نقطة استعادة ، افتح لوحة التحكم واكتب الاسترداد في مربع البحث. انقر فوق إنشاء نقطة استعادة من قائمة النتائج.
- في علامة التبويب حماية النظام ، انقر فوق إنشاء. اكتب اسمًا لنقطة الاستعادة الخاصة بك وانقر فوق إنشاء مرة أخرى.
هذا كل ما في الامر! أنت الآن تعرف كيفية إنشاء نقطة استعادة للنظام في Windows 10.
استخدام التحكم في ملفات النظام (SFC)

فحص SFC هو عملية يمكن أن تساعد في إصلاح الملفات التالفة على جهاز الكمبيوتر الخاص بك. لإجراء فحص SFC على نظام التشغيل Windows 10 ، اتبع الخطوات التالية:
- افتح قائمة ابدأ واكتب "cmd" في مربع البحث.
- انقر بزر الماوس الأيمن على نتيجة "موجه الأوامر" وحدد "تشغيل كمسؤول".
- اكتب الأمر "sfc / scannow" واضغط على Enter.
- سيبدأ الفحص الآن وقد يستغرق بعض الوقت ليكتمل.
- بمجرد الانتهاء من الفحص ، أعد تشغيل الكمبيوتر وتحقق من أي تحسينات.
تحديث أبريل 2024:
يمكنك الآن منع مشاكل الكمبيوتر باستخدام هذه الأداة ، مثل حمايتك من فقدان الملفات والبرامج الضارة. بالإضافة إلى أنها طريقة رائعة لتحسين جهاز الكمبيوتر الخاص بك لتحقيق أقصى أداء. يعمل البرنامج على إصلاح الأخطاء الشائعة التي قد تحدث على أنظمة Windows بسهولة - لا حاجة لساعات من استكشاف الأخطاء وإصلاحها عندما يكون لديك الحل الأمثل في متناول يدك:
- الخطوة 1: تنزيل أداة إصلاح أجهزة الكمبيوتر ومحسنها (Windows 10 ، 8 ، 7 ، XP ، Vista - Microsoft Gold Certified).
- الخطوة 2: انقر فوق "بدء المسح الضوئي"للعثور على مشاكل تسجيل Windows التي قد تسبب مشاكل في الكمبيوتر.
- الخطوة 3: انقر فوق "إصلاح الكل"لإصلاح جميع القضايا.
قم بإجراء فحص DISM

يوفر Windows 10 عددًا من الطرق للحفاظ على تشغيل جهاز الكمبيوتر الخاص بك بسلاسة ، ويعد فحص DISM أحد أكثر الطرق فعالية. يمكن أن تساعد هذه الأداة في إصلاح الملفات الفاسدة وإعدادات النظام ، وكذلك تحسين الأداء عن طريق إزالة الملفات غير الضرورية. فيما يلي كيفية إجراء فحص DISM على نظام التشغيل Windows 10:
- اضغط على مفتاح Windows + S لفتح مربع البحث.
- 2. اكتب "موجه الأوامر" في مربع البحث واضغط على Enter.
- اكتب "DISM / Online / Cleanup-Image / RestoreHealth" في موجه الأوامر واضغط على Enter.
- سيبدأ الفحص الآن وقد يستغرق عدة دقائق ليكتمل.
- بمجرد الانتهاء ، سترى تقريرًا عن نتائج الفحص. إذا تم العثور على أي مشاكل ، فسيتم إدراجها هنا ويمكنك اتباع التعليمات لإصلاحها.
إعادة تشغيل الكمبيوتر

إذا كان جهاز الكمبيوتر الخاص بك يعمل ، فمن أول الأشياء التي يجب أن تجربها إعادة تشغيله. يمكن أن يساعد هذا في توضيح أي مشكلات قد تكون نشأت عن استخدام الكمبيوتر لفترة طويلة من الوقت أو من تشغيل برامج متعددة في وقت واحد. يمكن أن تساعد إعادة التشغيل أيضًا في تحسين الأداء العام. إليك كيفية إعادة تشغيل جهاز كمبيوتر يعمل بنظام Windows 10:
- انقر فوق الزر "ابدأ" في الزاوية اليسرى السفلية من الشاشة.
- حدد زر الطاقة ، ثم انقر فوق إعادة التشغيل.
- سيتم الآن إعادة تشغيل جهاز الكمبيوتر الخاص بك ويجب أن يعمل بشكل طبيعي مرة أخرى. إذا لم يكن الأمر كذلك ، فيمكنك تجربة بعض خطوات استكشاف الأخطاء وإصلاحها الأخرى ، مثل إجراء فحص للفيروسات أو إلغاء تثبيت أي برامج تم تثبيتها مؤخرًا.
أعد تشغيل مستكشف الملفات

إحدى المشكلات الشائعة التي يواجهها مستخدمو Windows 10 هي توقف برنامج File Explorer عن الاستجابة. إذا حدث هذا ، فهناك بعض الخطوات التي يمكنك اتخاذها لإعادة تشغيل مستكشف الملفات.
- أولاً ، اضغط على مفاتيح Ctrl + Shift + Esc على لوحة المفاتيح لفتح مدير المهام.
- بعد ذلك ، انقر فوق علامة التبويب "العمليات" وحدد موقع عملية "مستكشف Windows".
- انقر بزر الماوس الأيمن فوق هذه العملية وحدد "إعادة التشغيل" من القائمة.
- أخيرًا ، أغلق إدارة المهام وتحقق مما إذا كان File Explorer يعمل الآن بشكل صحيح.
- إذا لم تنجح هذه الخطوات في حل المشكلة ، فقد تحتاج إلى إعادة تشغيل الكمبيوتر.
نصيحة الخبراء: تقوم أداة الإصلاح هذه بفحص المستودعات واستبدال الملفات التالفة أو المفقودة إذا لم تنجح أي من هذه الطرق. إنه يعمل بشكل جيد في معظم الحالات التي تكون فيها المشكلة بسبب تلف النظام. ستعمل هذه الأداة أيضًا على تحسين نظامك لتحقيق أقصى قدر من الأداء. يمكن تنزيله بواسطة بالضغط هنا
الأسئلة المتكررة
ما هو الكائن الذي تم استدعاؤه؟
الكائن الذي تم استدعاؤه عبارة عن رسالة خطأ يمكن أن تحدث في Windows عند قطع اتصال برنامج أو عملية بعملائها. يمكن أن يحدث هذا لعدد من الأسباب ، مثل إذا كان البرنامج لا يستجيب أو إذا كانت هناك ملفات تالفة على جهاز الكمبيوتر الخاص بك.
من هم عملاء الكائن؟
عملاء الكائن هم البرامج أو العمليات المرتبطة به. عندما ينفصل الكائن عن عملائه ، فهذا يعني أن هذه البرامج أو العمليات لم يعد بإمكانها التواصل مع بعضها البعض.
لماذا انفصل الكائن عن عملائه؟
هناك عدد من الأسباب وراء انفصال الكائن عن عملائه. قد يكون ذلك بسبب مشكلة في البرنامج نفسه ، أو قد تكون هناك ملفات تالفة على جهاز الكمبيوتر الخاص بك هي التي تسبب المشكلة.


