تحديث 2024 أبريل: توقف عن تلقي رسائل الخطأ وإبطاء نظامك باستخدام أداة التحسين الخاصة بنا. احصل عليه الآن من الرابط التالي
- تحميل وتثبيت أداة الإصلاح هنا.
- دعها تفحص جهاز الكمبيوتر الخاص بك.
- الأداة بعد ذلك إصلاح جهاز الكمبيوتر الخاص بك.

أصدر Windows 10 العديد من التحديثات بميزات جديدة ومثيرة ، وكلها مجانية. ولكن لا تزال هناك بعض المشكلات ، على الرغم من التحديثات المتكررة وإصلاحات الأخطاء العديدة. ومع ذلك ، إذا نظرت حولك وبحثت في الأماكن الصحيحة ، يمكنك إيجاد حلول لمعظم مشاكلك التي يبدو أنه لم يتم حلها بعد.
في هذه المقالة ، سنلقي نظرة على رسالة الخطأ "إصدار نظام التشغيل غير متوافق مع الاستعادة التلقائية" التي قد تراها عند محاولة تشغيل استعادة تلقائية.
تظهر رسالة الخطأ عندما يحاول Windows 10 التشغيل واستكشاف الأخطاء وإصلاحها باستخدام الاسترداد التلقائي. ثم يدخل الكمبيوتر في حلقة لا يمكنه الخروج منها. إذا قمت بفتح ملف سجل SrtTrail.txt ، فسترى ما يلي.
ما سبب ظهور رسالة "إصدار نظام التشغيل غير متوافق مع الاسترداد التلقائي"؟

غالبًا ما يكون سبب هذا الخطأ هو تحديث برنامج تشغيل غير موقع أو برنامج تشغيل تالف أو غير متوافق أو إصابة بجذور الخوادم. لذلك ، دون إضاعة أي وقت ، دعنا نرى كيفية إصلاح مشكلات بدء التشغيل لإصدار نظام التشغيل غير المتوافق باستخدام دليل استكشاف الأخطاء وإصلاحها التالي.
كيف يمكن إصلاح مشكلة "إصدار نظام التشغيل غير المتوافق مع إصلاح مشاكل بدء التشغيل"؟
تحديث أبريل 2024:
يمكنك الآن منع مشاكل الكمبيوتر باستخدام هذه الأداة ، مثل حمايتك من فقدان الملفات والبرامج الضارة. بالإضافة إلى أنها طريقة رائعة لتحسين جهاز الكمبيوتر الخاص بك لتحقيق أقصى أداء. يعمل البرنامج على إصلاح الأخطاء الشائعة التي قد تحدث على أنظمة Windows بسهولة - لا حاجة لساعات من استكشاف الأخطاء وإصلاحها عندما يكون لديك الحل الأمثل في متناول يدك:
- الخطوة 1: تنزيل أداة إصلاح أجهزة الكمبيوتر ومحسنها (Windows 10 ، 8 ، 7 ، XP ، Vista - Microsoft Gold Certified).
- الخطوة 2: انقر فوق "بدء المسح الضوئي"للعثور على مشاكل تسجيل Windows التي قد تسبب مشاكل في الكمبيوتر.
- الخطوة 3: انقر فوق "إصلاح الكل"لإصلاح جميع القضايا.
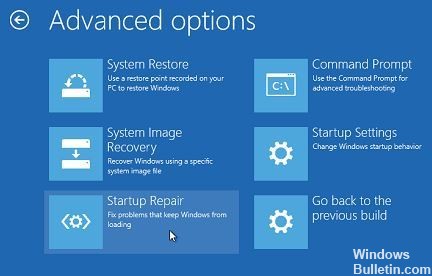
قم بإجراء إصلاح تلقائي
- أدخل محرك أقراص USB محمول أو قرص DVD
- إعادة تشغيل جهاز الكمبيوتر الخاص بك
- اضغط على المفتاح F12 على الكمبيوتر لفتح مثبت Windows.
- حدد محرك الأقراص حيث أدخلت محرك أقراص USB أو قرص DVD.
- انقر فوق التالي
- حدد إصلاح الكمبيوتر.
- ستظهر شاشة زرقاء بها خيارات
- حدد استكشاف الأخطاء وإصلاحها.
- حدد خيارات متقدمة
- حدد Boot Repair (أو Auto Repair) من خيار Advanced Boot (التمهيد المتقدم).
- بعد اكتمال الإصلاح ، حاول إعادة تشغيل الكمبيوتر لمعرفة ما إذا كانت المشكلة قائمة.
أداء تمهيد نظيف
- انتقل إلى مربع البحث.
- اكتب MSConfig
- حدد تكوين النظام
- ابحث عن علامة التبويب الخدمات
- حدد خانة الاختيار إخفاء كافة خدمات Microsoft
- انقر فوق تعطيل الكل
- انقر فوق علامة التبويب تشغيل
- انقر فوق فتح إدارة المهام.
- أغلق إدارة المهام وانقر فوق موافق.
- قم بإعادة تشغيل جهاز الحاسوب الخاص بك
انتقل إلى الوضع الآمن
- انقر فوق الزر "ابدأ"
- حدد الإعدادات - يفتح مربع حوار الإعدادات
- انقر فوق التحديث والأمان
- حدد استعادة من الجزء الأيمن
- انتقل إلى بدء التشغيل المتقدم
- انقر فوق إعادة التشغيل الآن.
- في شاشة تحديد ، خيارات ، حدد استكشاف الأخطاء وإصلاحها ، ثم انقر فوق خيارات متقدمة.
- انتقل إلى إعدادات بدء التشغيل وانقر فوق إعادة التشغيل
- بعد إعادة تشغيل جهاز الكمبيوتر الخاص بك ، ستظهر قائمة بالخيارات.
- حدد 4 أو F4 لبدء تشغيل الكمبيوتر في الوضع الآمن.
نصيحة الخبراء: تقوم أداة الإصلاح هذه بفحص المستودعات واستبدال الملفات التالفة أو المفقودة إذا لم تنجح أي من هذه الطرق. إنه يعمل بشكل جيد في معظم الحالات التي تكون فيها المشكلة بسبب تلف النظام. ستعمل هذه الأداة أيضًا على تحسين نظامك لتحقيق أقصى قدر من الأداء. يمكن تنزيله بواسطة بالضغط هنا
الأسئلة المتكررة
لماذا لا يعمل استرداد التمهيد؟
يمكن أن يتسبب قسم التمهيد التالف في حدوث مشكلة في دورة استرداد تمهيد نظام التشغيل Windows 10. يمكنك محاولة التحقق من وحدة تخزين التمهيد باستخدام Chkdsk: أعد تشغيل الكمبيوتر ، ثم انقر فوق استكشاف الأخطاء وإصلاحها -> خيارات متقدمة -> موجه الأوامر على الشاشة بعنوان "اختر خيارًا".
كيف يمكنني تمكين الاسترداد التلقائي؟
- انقر فوق الزر استكشاف الأخطاء وإصلاحها.
- انقر فوق الزر "خيارات متقدمة".
- انقر فوق الزر Autorun Recovery.
- حدد حسابك.
- أدخل كلمة مرور حسابك.
- انقر فوق الزر متابعة.
كيف يمكنني إصلاح رسالة "فشل إصلاح مشاكل بدء التشغيل في إصلاح جهاز الكمبيوتر الخاص بي"؟
- قم بتشغيل الأمرين fixboot و / أو chkdsk. أعد تشغيل الكمبيوتر واضغط على F8 عدة مرات حتى يظهر شعار Windows. حدد استكشاف الأخطاء وإصلاحها> الإعدادات المتقدمة.
- ابدأ DISM. افتح قائمة Boot Options كما في الحل السابق.
كيف أصلح جهاز الكمبيوتر الخاص بي إذا لم يبدأ؟
- تحقق من شاشتك.
- ابحث عن الرسالة بعد الصافرة.
- افصل جميع أجهزة USB غير الضرورية.
- استبدل الجهاز بالداخل.
- افحص BIOS.
- تحقق من وجود فيروسات باستخدام قرص مضغوط حي.
- التمهيد في الوضع الآمن.


