تحديث 2024 أبريل: توقف عن تلقي رسائل الخطأ وإبطاء نظامك باستخدام أداة التحسين الخاصة بنا. احصل عليه الآن من الرابط التالي
- تحميل وتثبيت أداة الإصلاح هنا.
- دعها تفحص جهاز الكمبيوتر الخاص بك.
- الأداة بعد ذلك إصلاح جهاز الكمبيوتر الخاص بك.

Windows 11 هو أول نظام تشغيل جديد لشركة Microsoft منذ ما يقرب من ست سنوات. باعتباره خليفة لنظام التشغيل Windows 10 ، فإنه يوفر تغييرات جذرية في واجهة المستخدم والعديد من الميزات المبتكرة لدعم بيئة عمل هجينة حديثة وتحسين إنتاجية المستخدم.
بالنسبة للتحديثات ، سيعمل Windows Update على تحسين آلية التحديث في Windows 11 ، وستكون حزمة التحديث التراكمي أصغر بنسبة 40 بالمائة من Windows 10. كما تعد Microsoft أيضًا بتقديم تحديثات مجانية لمستخدمي Windows 10.
ومع ذلك ، ليست كل أجهزة الكمبيوتر التي تعمل بنظام Windows 10 مؤهلة للترقية - يجب أن تفي بالحد الأدنى من متطلبات النظام لنظام التشغيل Windows 11 ، أو ستحصل على رسالة "لا يمكن لهذا الكمبيوتر تشغيل Windows 11" أثناء التثبيت.
لماذا لا يمكنني تشغيل Windows 11 على هذا الكمبيوتر الشخصي؟
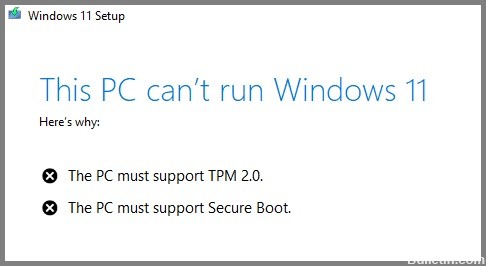
- لم يتم استيفاء مواصفات الأجهزة: على الرغم من أن مواصفات أجهزة Windows 11 قابلة للمقارنة مع Windows 10 ، إلا أن الأنظمة القديمة قد تواجه مشكلات في وقت التشغيل (خاصة الأنظمة ذات الذاكرة المحدودة).
- يُفضل التمهيد القديم على UEFI: يبدو أنه يمكنك توقع رسالة الخطأ هذه إذا تم تكوين تثبيت Windows 10 الحالي الخاص بك لاستخدام وضع التمهيد القديم بدلاً من UEFI (حتى إذا كان نظامك يدعمه).
- TMP 2.0 غير مدعوم أو معطل: أصبح TPM 2.0 معيارًا صناعيًا ويجب أن يدعمه جهاز الكمبيوتر الخاص بك ما لم يكن لديك لوحة أم قديمة. تحقق مما إذا كان TMP 2.0 مدعومًا على نظامك وقم بتمكين Trusted Platform 2.0 في إعدادات BIOS أو UEFI حتى لا يحدث الخطأ مرة أخرى.
- التمهيد الآمن غير مدعوم أو معطل: يتم دعم التمهيد الآمن في الغالبية العظمى من اللوحات الأم التي تم إصدارها في السنوات الخمس الماضية ، ولكن قد يتم تعطيل ميزة الأمان هذه في إعدادات BIOS أو UEFI.
كيف تحل مشكلة عدم القدرة على بدء تشغيل Windows 11 على هذا الكمبيوتر؟
تحديث أبريل 2024:
يمكنك الآن منع مشاكل الكمبيوتر باستخدام هذه الأداة ، مثل حمايتك من فقدان الملفات والبرامج الضارة. بالإضافة إلى أنها طريقة رائعة لتحسين جهاز الكمبيوتر الخاص بك لتحقيق أقصى أداء. يعمل البرنامج على إصلاح الأخطاء الشائعة التي قد تحدث على أنظمة Windows بسهولة - لا حاجة لساعات من استكشاف الأخطاء وإصلاحها عندما يكون لديك الحل الأمثل في متناول يدك:
- الخطوة 1: تنزيل أداة إصلاح أجهزة الكمبيوتر ومحسنها (Windows 10 ، 8 ، 7 ، XP ، Vista - Microsoft Gold Certified).
- الخطوة 2: انقر فوق "بدء المسح الضوئي"للعثور على مشاكل تسجيل Windows التي قد تسبب مشاكل في الكمبيوتر.
- الخطوة 3: انقر فوق "إصلاح الكل"لإصلاح جميع القضايا.
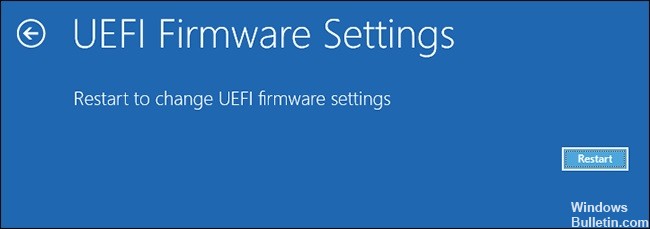
السماح TPM 2.0 والتمهيد الآمن لنظام التشغيل Windows 11
- انقر فوق الزر "ابدأ" على سطح مكتب الكمبيوتر الخاص بك ، ثم انقر فوق رمز "الإعدادات".
- حدد التحديث والأمان.
- في واجهة مستخدم التحديث والأمان ، انقر فوق خيار الاستعادة في القائمة اليسرى ، ثم حدد إعادة التشغيل الآن لإعادة تشغيل جهاز الكمبيوتر الخاص بك.
- بعد إعادة التشغيل ، انقر فوق استكشاف الأخطاء وإصلاحها -> الإعدادات المتقدمة.
- حدد إعدادات البرنامج الثابت UEFI.
- انقر فوق إعادة التشغيل لإعادة تشغيل الكمبيوتر وعرض واجهة إعدادات البرنامج الثابت لـ UEFI.
- بمجرد الوصول إلى إعدادات البرنامج الثابت UEFI ، يمكنك النقر فوق الخيار الكلاسيكي.
- انقر فوق الأجهزة ، ثم انقر نقرًا مزدوجًا فوق تقنية Intel Platform Trust Technology (PPT).
- ثم انقر فوق الزر ممكّن.
- يمكنك النقر فوق خيار BIOS للتحقق من حالة دعم CSM.
- إذا تم تمكينه ، فيمكنك النقر فوقه نقرًا مزدوجًا وتحديد الخيار معطل.
- اسحب الماوس لأسفل وستجد خيار التمهيد الآمن.
- انقر نقرًا مزدوجًا فوقه وقم بتغيير الحالة إلى ممكّن.
- انقر فوق خيار Save and Exit في شريط التنقل العلوي.
- ثم انقر نقرًا مزدوجًا فوق الخيار Save & Exit Setup.
- أخيرًا ، انقر فوق "نعم" لحفظ التغييرات وإعادة تشغيل الكمبيوتر.
تجاوز موجه TPM
- انتقل إلى موقع صور القرص المرن الرسمي لنظام التشغيل Windows 11 وحدد Windows 11.
- ثم انقر فوق الزر "تنزيل".
- حدد لغة المنتج وانقر فوق الزر "تأكيد".
- ثم انقر فوق تنزيل لتنزيل ملف صورة ISO.
- انقر بزر الماوس الأيمن على ملف iso وحدد Mount لتحميل ملف صورة قرص Windows 11 على جهاز الكمبيوتر الخاص بك.
- انتقل إلى المجلد ، وحدد موقع تطبيق التثبيت ، وانقر بزر الماوس الأيمن وحدد الخيار فتح.
- عندما يُطلب منك التأكيد ، انقر فوق "نعم" للمتابعة.
- في نافذة إعداد Windows 11 ، انقر فوق تغيير طريقة تنزيل المثبت للتحديثات.
- حدد ليس الآن ، ثم اضغط باستمرار على هذه الخطوة.
- قبول الملاحظات المعمول بها وشروط الترخيص.
- قم بتأكيد إصدار Windows 11 الذي تريد تثبيته وانقر فوق تثبيت.
- ستبدأ عملية التثبيت وسيعاد تشغيل الكمبيوتر عدة مرات.
نصيحة الخبراء: تقوم أداة الإصلاح هذه بفحص المستودعات واستبدال الملفات التالفة أو المفقودة إذا لم تنجح أي من هذه الطرق. إنه يعمل بشكل جيد في معظم الحالات التي تكون فيها المشكلة بسبب تلف النظام. ستعمل هذه الأداة أيضًا على تحسين نظامك لتحقيق أقصى قدر من الأداء. يمكن تنزيله بواسطة بالضغط هنا
الأسئلة المتكررة
لماذا لا يمكن لجهاز الكمبيوتر الخاص بي تشغيل Windows 11؟
ليست كل أجهزة الكمبيوتر التي تعمل بنظام Windows 10 مناسبة للترقية - يجب أن تفي بالحد الأدنى من متطلبات النظام لنظام التشغيل Windows 11 أو قد تتلقى رسالة خطأ مفادها "لا يمكن لهذا الكمبيوتر تشغيل Windows 11" أثناء التثبيت.
لماذا لا يعمل Windows 11 على جهاز الكمبيوتر الخاص بي؟
على الرغم من أن مواصفات أجهزة Windows 11 مشابهة لنظام التشغيل Windows 10 ، فقد تواجه مشكلات مع الأنظمة القديمة (خاصة تلك ذات الذاكرة المنخفضة). قد تحصل أيضًا على رسالة الخطأ هذه إذا تم تعيين تثبيت Windows 10 الحالي على استخدام Legacy Boot Mode بدلاً من UEFI (حتى إذا كان نظامك يدعمه).
ما هي متطلبات النظام لنظام التشغيل Windows 11؟
- معالج 1 جيجاهرتز 64 بت (32 بت لم يعد مدعومًا)
- 4GB من ذاكرة الوصول العشوائي
- 64GB من الذاكرة
- دعم UEFI (واجهة البرامج الثابتة الموسعة الموحدة)
- آلة متوافقة مع التمهيد الآمن
- دعم الوحدة النمطية للنظام الأساسي الموثوق (TPM) 2.0


