تحديث 2024 أبريل: توقف عن تلقي رسائل الخطأ وإبطاء نظامك باستخدام أداة التحسين الخاصة بنا. احصل عليه الآن من الرابط التالي
- تحميل وتثبيت أداة الإصلاح هنا.
- دعها تفحص جهاز الكمبيوتر الخاص بك.
- الأداة بعد ذلك إصلاح جهاز الكمبيوتر الخاص بك.
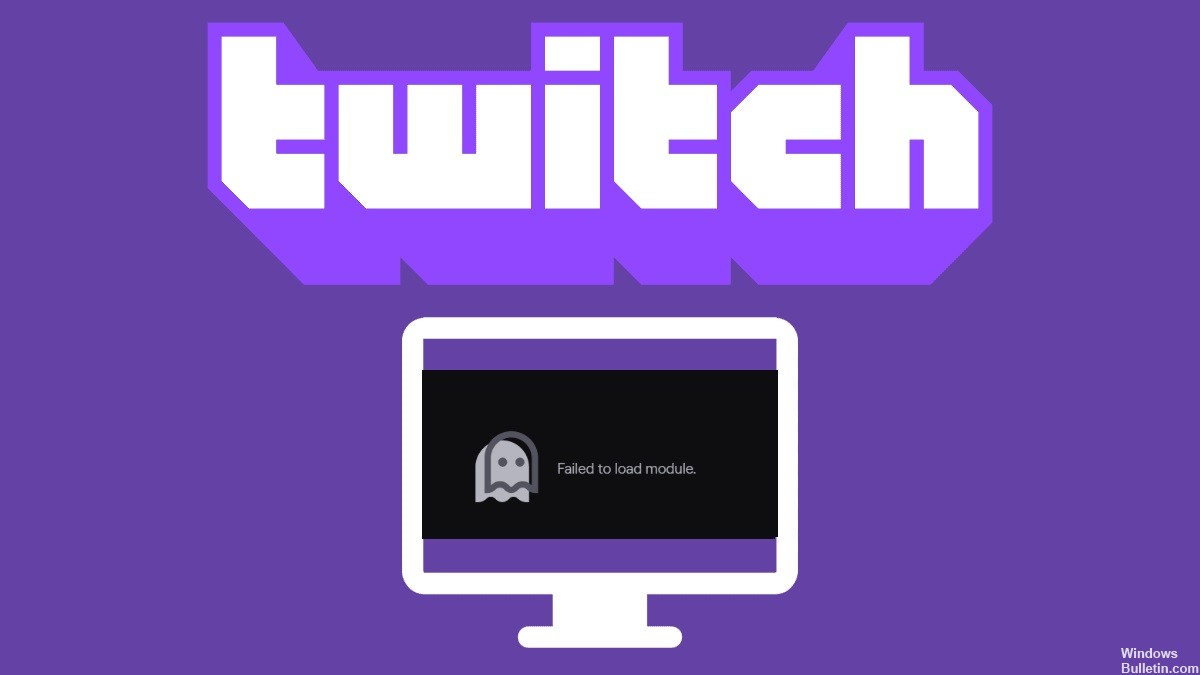
في بعض الأحيان على Twitch ، قد تواجه "فشل تحميل الوحدة"المشكلة ، التي لا يمكنك بسببها مشاهدة البث المفضل لديك. لذلك ، ندعوك للتحقق من الحلول التي أعددناها لإصلاح الخطأ من خلال فحص المشكلة بعناية بالإضافة إلى الأسباب التي قمنا بإدراجها أدناه. قم بتنفيذ الحلول واحدة تلو الأخرى حتى يعمل أحدها من أجلك.
ما الذي يسبب الخطأ "فشل تحميل وحدة Twitch"؟
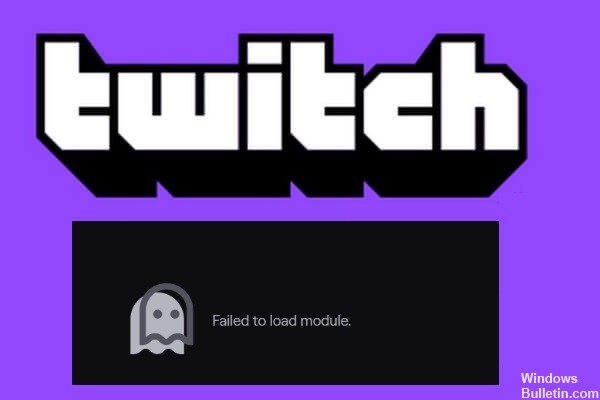
- إعدادات الجودة غير صحيحة: تذكر أن هذه الإعدادات للوضع التلقائي.
- الأخطاء المتعلقة بالمستعرض: تمامًا مثل أي تطبيق أو برنامج آخر ، قد يواجه متصفحك صعوبات عشوائية.
- تمنع الإضافات أو ملفات تعريف الارتباط أو ذاكرات التخزين المؤقت التطبيق من العمل: هذا أمر مزعج للغاية ويمكنه أيضًا منع Twitch من التحميل في Chrome أو Firefox.
كيف تحل مشكلة فشل Twitch في تحميل الوحدة؟
تحديث أبريل 2024:
يمكنك الآن منع مشاكل الكمبيوتر باستخدام هذه الأداة ، مثل حمايتك من فقدان الملفات والبرامج الضارة. بالإضافة إلى أنها طريقة رائعة لتحسين جهاز الكمبيوتر الخاص بك لتحقيق أقصى أداء. يعمل البرنامج على إصلاح الأخطاء الشائعة التي قد تحدث على أنظمة Windows بسهولة - لا حاجة لساعات من استكشاف الأخطاء وإصلاحها عندما يكون لديك الحل الأمثل في متناول يدك:
- الخطوة 1: تنزيل أداة إصلاح أجهزة الكمبيوتر ومحسنها (Windows 10 ، 8 ، 7 ، XP ، Vista - Microsoft Gold Certified).
- الخطوة 2: انقر فوق "بدء المسح الضوئي"للعثور على مشاكل تسجيل Windows التي قد تسبب مشاكل في الكمبيوتر.
- الخطوة 3: انقر فوق "إصلاح الكل"لإصلاح جميع القضايا.

أعد تثبيت المتصفح الخاص بك
- افتح لوحة التحكم وانتقل إلى البرامج -> البرامج والميزات.
- ثم حدد Google Chrome ، وانقر فوق Uninstall (إلغاء التثبيت) ، واتبع الإرشادات التي تظهر على الشاشة لإزالة البرنامج من جهاز الكمبيوتر الخاص بك.
- ثم انتقل إلى الموقع الرسمي لتنزيل أحدث إصدار من Chrome وإعادة تثبيته.
مسح ذاكرة المتصفح

- انقر فوق الزر ثلاثي النقاط لفتح قائمة Chrome.
- حدد المزيد من الأدوات -> مسح بيانات المتصفح.
- عندما يظهر مربع الحوار التالي ، حدد خيارات ملفات تعريف الارتباط وبيانات الموقع الأخرى والصور والملفات المخزنة مؤقتًا.
- ثم انقر فوق حذف البيانات.
تعطيل ملحقات المتصفح
- افتح Chrome وانقر على أيقونة ثلاثية النقاط في الزاوية العلوية اليمنى من واجهة المستخدم.
- حدد أدوات أخرى ، ثم انقر فوق ملحقات.
- يتم سرد كافة الإضافات المضافة في صفحة جديدة.
- الآن قم بتعطيل جميع الملحقات عن طريق إيقاف تشغيل الأزرار المقابلة.
- ثم أعد تشغيل المتصفح وتحقق من حل المشكلة.
- إذا لم تعد رسالة الخطأ معروضة ، فيمكنك تنشيط الامتدادات واحدة تلو الأخرى للعثور على الامتداد المشكل ثم إلغاء تنشيطه أو إزالته.
نصيحة الخبراء: تقوم أداة الإصلاح هذه بفحص المستودعات واستبدال الملفات التالفة أو المفقودة إذا لم تنجح أي من هذه الطرق. إنه يعمل بشكل جيد في معظم الحالات التي تكون فيها المشكلة بسبب تلف النظام. ستعمل هذه الأداة أيضًا على تحسين نظامك لتحقيق أقصى قدر من الأداء. يمكن تنزيله بواسطة بالضغط هنا
الأسئلة المتكررة
كيفية إصلاح خطأ تحميل الوحدة النمطية على Twitch؟
- استخدم وضع "التصفح المتخفي / العرض الخاص".
- امسح ذاكرة التخزين المؤقت والتاريخ وملفات تعريف الارتباط في المتصفح.
- قم بإلغاء تنشيط جميع ملحقات Twitch.
- استخدم متصفحًا مختلفًا.
- قم بتنزيل واستخدام تطبيق Twitch لسطح المكتب.
كيف يمكنني مسح ذاكرة التخزين المؤقت في المتصفح؟
- انقر فوق الزر ثلاثي النقاط لفتح قائمة Chrome.
- حدد المزيد من الأدوات -> مسح بيانات المتصفح.
- عندما يظهر مربع الحوار التالي ، حدد خيارات ملفات تعريف الارتباط وبيانات الموقع الأخرى والصور والملفات المخزنة مؤقتًا.
- ثم انقر فوق مسح البيانات.
ما هي أسباب فشل تحميل وحدة Twitch؟
- إعدادات الجودة غير صحيحة.
- الأخطاء المتعلقة بالمتصفح.
- الإضافات أو ملفات تعريف الارتباط أو ملفات ذاكرة التخزين المؤقت تحظر التطبيق.


