تم التحديث في مايو 2024: توقف عن تلقي رسائل الخطأ وإبطاء نظامك باستخدام أداة التحسين الخاصة بنا. احصل عليه الآن من الرابط التالي
- تحميل وتثبيت أداة الإصلاح هنا.
- دعها تفحص جهاز الكمبيوتر الخاص بك.
- الأداة بعد ذلك إصلاح جهاز الكمبيوتر الخاص بك.

يحدث الخطأ VIDEO_SCHEDULER_INTERNAL_ERROR إذا قمت مؤخرًا بتثبيت جهاز أو برنامج جديد يتسبب في حدوث تعارض بين برامج تشغيل الفيديو و Windows 10. خطأ داخلي في جدولة الفيديو هو شاشة زرقاء من الموت (BSOD) تشير إلى أن برنامج جدولة الفيديو قد اكتشف مشكلة خطيرة . يحدث الخطأ عادةً بسبب بطاقة الفيديو وبرامج التشغيل الخاصة به وله رمز خطأ 0x00000119.
عندما يظهر الخطأ VIDEO_SCHEDULER_INTERNAL_ERROR ، عادةً ما يتم إعادة تشغيل الكمبيوتر ، وربما يتم إيقاف تشغيل الكمبيوتر لعدة دقائق قبل حدوث هذا الخطأ. يبدو أن الشاشة تتجمد باستمرار ، مما يحبط العديد من المستخدمين. لكن قبل أن ننتقل لحل هذه المشكلة ، نحتاج أولاً إلى فهم سبب ذلك VIDEO_SCHEDULER_INTERNAL_ERROR وبعد ذلك يمكننا إصلاح هذا الخطأ.
ما الذي يسبب VIDEO_SCHEDULER_INTERNAL_ERROR؟

خطأ جدولة الفيديو الداخلي هو خطأ شائع في رمز إيقاف التشفير لنظام التشغيل Windows 10 يشير إلى أن برنامج جدولة الفيديو قد اكتشف انتهاكًا خطيرًا.
يرجع الخطأ إلى عدة أسباب ، بما في ذلك تغييرات البرامج أو الأجهزة ، أو الإصابة بالبرامج الضارة أو الفيروسات ، أو تلف سجل Windows ، أو بطاقة الفيديو فيركلوكيد ، أو برامج الأمان غير المتوافقة ، أو برامج تشغيل بطاقة الفيديو القديمة في نظام التشغيل.
كيف يتم التخلص من VIDEO_SCHEDULER_INTERNAL_ERROR؟
تحديث مايو 2024:
يمكنك الآن منع مشاكل الكمبيوتر باستخدام هذه الأداة ، مثل حمايتك من فقدان الملفات والبرامج الضارة. بالإضافة إلى أنها طريقة رائعة لتحسين جهاز الكمبيوتر الخاص بك لتحقيق أقصى أداء. يعمل البرنامج على إصلاح الأخطاء الشائعة التي قد تحدث على أنظمة Windows بسهولة - لا حاجة لساعات من استكشاف الأخطاء وإصلاحها عندما يكون لديك الحل الأمثل في متناول يدك:
- الخطوة 1: تنزيل أداة إصلاح أجهزة الكمبيوتر ومحسنها (Windows 10 ، 8 ، 7 ، XP ، Vista - Microsoft Gold Certified).
- الخطوة 2: انقر فوق "بدء المسح الضوئي"للعثور على مشاكل تسجيل Windows التي قد تسبب مشاكل في الكمبيوتر.
- الخطوة 3: انقر فوق "إصلاح الكل"لإصلاح جميع القضايا.
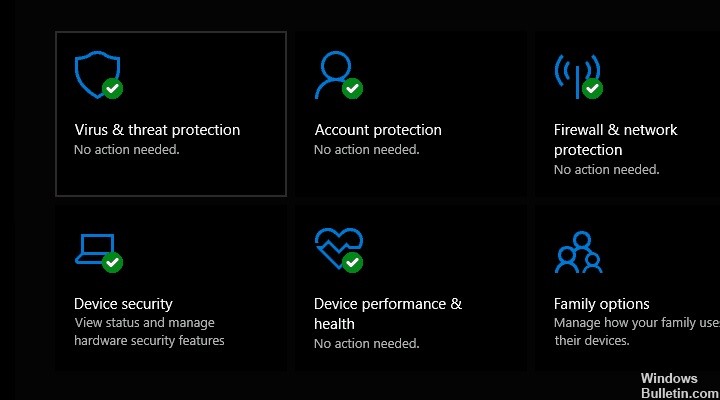
قم بإجراء فحص كامل للنظام
- افتح قائمة ابدأ واكتب Windows Defender.
- ثم انقر نقرًا مزدوجًا فوق Windows Defender لبدء تشغيل برنامج مكافحة الفيروسات.
- في الجزء الأيمن من Windows Defender ، حدد الحماية ضد الفيروسات والتهديدات.
- في النافذة الجديدة ، انقر فوق خيار المسح المتقدم.
- قم بتمكين خيار الفحص الكامل لإجراء فحص كامل للنظام.
تحديث برامج تشغيل الرسومات
- اضغط على مفتاحي Windows و R لتشغيل برنامج التشغيل.
- في نافذة التشغيل ، اكتب devmgmt.MSC وانقر فوق موافق لفتح إدارة الأجهزة.
- في الجزء الأيمن من إدارة الأجهزة ، قم بتوسيع فئة محولات العرض وانقر بزر الماوس الأيمن على بطاقة الرسومات.
- حدد تحديث برنامج التشغيل واتبع التعليمات لتحديث برنامج التشغيل.
- بعد تحديث برنامج التشغيل على جهاز الكمبيوتر الخاص بك ، قم بإعادة تشغيل جهاز الكمبيوتر الخاص بك.
أعد تثبيت برامج تشغيل بطاقة الفيديو
- اضغط على مفتاحي Windows و R لتشغيل برنامج التشغيل.
- في نافذة التشغيل ، اكتب: devmgmt.MSC
- ثم انقر فوق "موافق" لفتح إدارة الأجهزة.
- في الجزء الأيمن من إدارة الأجهزة ، قم بتوسيع فئة محولات العرض وانقر بزر الماوس الأيمن على بطاقة الفيديو.
- حدد إلغاء تثبيت برامج التشغيل وأعد تشغيل الكمبيوتر.
- بعد إعادة تشغيل جهاز الكمبيوتر الخاص بك ، قم بتنزيل وتثبيت أحدث برنامج تشغيل لبطاقة الفيديو من مركز تنزيل Windows.
قم بإلغاء تثبيت آخر جهاز أو برنامج تم تثبيته
- انتقل إلى شريط بحث Windows.
- أدخل التطبيقات والبرامج واضغط على Enter.
- في نافذة قائمة البرامج ، انقر فوق مثبت في القائمة المنسدلة.
- حدد آخر برنامج تم تثبيته على جهاز الكمبيوتر الخاص بك.
- انقر فوق إلغاء التثبيت واتبع الإرشادات لإزالة التطبيق تمامًا.
قم بتحديث نظام تشغيل Windows الخاص بك
- انتقل إلى شريط بحث Windows.
- اكتب Update ، ثم انقر فوق Windows Update للمتابعة.
- في نافذة Windows Update ، تحقق من وجود تحديثات وقم بتثبيت التحديثات المتاحة.
- بعد اكتمال التحديث ، أعد تشغيل جهاز الكمبيوتر الذي يعمل بنظام Windows.
نصيحة الخبراء: تقوم أداة الإصلاح هذه بفحص المستودعات واستبدال الملفات التالفة أو المفقودة إذا لم تنجح أي من هذه الطرق. إنه يعمل بشكل جيد في معظم الحالات التي تكون فيها المشكلة بسبب تلف النظام. ستعمل هذه الأداة أيضًا على تحسين نظامك لتحقيق أقصى قدر من الأداء. يمكن تنزيله بواسطة بالضغط هنا
الأسئلة المتكررة
ما الذي يسبب Video_scheduler_internal_error؟
يحدث الخطأ لعدة أسباب ، بما في ذلك تغييرات البرامج أو الأجهزة أو البرامج الضارة أو الإصابة بالفيروسات أو تلف سجل Windows أو بطاقة الرسومات فيركلوكيد أو برامج الأمان غير المتوافقة أو برامج تشغيل بطاقة الرسومات القديمة في نظام التشغيل الخاص بك.
كيفية إصلاح رمز خطأ الاغلاق؟
- أعد تشغيل جهاز الكمبيوتر الخاص بك. الحل الأول هو الأبسط والأكثر وضوحًا: إعادة تشغيل الكمبيوتر.
- قم بتشغيل SFC و CHKDSK. SFC و CHKDSK هي أدوات مساعدة لنظام Windows يمكن استخدامها لإصلاح نظام ملفات تالف.
- قم بالترقية إلى Windows 10.
كيفية إصلاح خطأ داخلي في برنامج جدولة الفيديو؟
- استخدم أداة تثبيت BSoD من جهة خارجية.
- تشغيل نظام المسح الضوئي الكامل.
- استعادة السجل الخاص بك.
- قم بتحديث برامج تشغيل الرسومات الخاصة بك.
- أعد تثبيت برامج تشغيل بطاقة الفيديو.
- قم بإلغاء تثبيت آخر جهاز أو برنامج تم تثبيته.
- قم بتحديث نظام التشغيل Windows الخاص بك.


