تحديث 2024 أبريل: توقف عن تلقي رسائل الخطأ وإبطاء نظامك باستخدام أداة التحسين الخاصة بنا. احصل عليه الآن من الرابط التالي
- تحميل وتثبيت أداة الإصلاح هنا.
- دعها تفحص جهاز الكمبيوتر الخاص بك.
- الأداة بعد ذلك إصلاح جهاز الكمبيوتر الخاص بك.

قد تحصل على هذا الخطأ بالضبط عند محاولة تشغيل برنامج أو فتح ملف على جهاز كمبيوتر يعمل بنظام Windows. وقد لا يساعدك مجرد الحصول على الإذن الذي تحتاجه. لهذا السبب يسأل الكثير من الأشخاص نفس السؤال ويطلبون المساعدة من دعم Microsoft وبعض المنتديات.
ما هي الأسباب المحتملة لعدم تمكن Windows من الوصول إلى الجهاز أو المسار أو الملف المحدد؟ لماذا ليس لديك إذن للوصول إلى الملف؟ باستخدام هذا الدليل ، ستتمكن من فهم الأسباب ومعرفة جميع الحلول الفعالة لإصلاح المشكلة عندما يتعذر على Windows الوصول إلى الجهاز المحدد. لنبدأ الآن.
ما هي أسباب الخطأ "يتعذر على Windows الوصول إلى الجهاز أو المسار أو الملف المحدد"؟

- قام Windows بتأمين الملفات.
- اختصار البرنامج تالف.
- قد يحظر برنامج مكافحة الفيروسات الملفات.
- الملف تالف أو مخفي أو محذوف بواسطة برنامج مكافحة الفيروسات.
- ليس لديك حقوق وصول لأنك لست مسؤولاً.
كيفية حل مشكلة "يتعذر على Windows الوصول إلى الجهاز أو المسار أو الملف المحدد"؟
تحديث أبريل 2024:
يمكنك الآن منع مشاكل الكمبيوتر باستخدام هذه الأداة ، مثل حمايتك من فقدان الملفات والبرامج الضارة. بالإضافة إلى أنها طريقة رائعة لتحسين جهاز الكمبيوتر الخاص بك لتحقيق أقصى أداء. يعمل البرنامج على إصلاح الأخطاء الشائعة التي قد تحدث على أنظمة Windows بسهولة - لا حاجة لساعات من استكشاف الأخطاء وإصلاحها عندما يكون لديك الحل الأمثل في متناول يدك:
- الخطوة 1: تنزيل أداة إصلاح أجهزة الكمبيوتر ومحسنها (Windows 10 ، 8 ، 7 ، XP ، Vista - Microsoft Gold Certified).
- الخطوة 2: انقر فوق "بدء المسح الضوئي"للعثور على مشاكل تسجيل Windows التي قد تسبب مشاكل في الكمبيوتر.
- الخطوة 3: انقر فوق "إصلاح الكل"لإصلاح جميع القضايا.
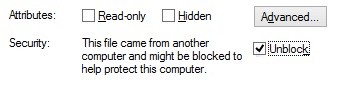
رفع الحظر عن الملف
- انقر بزر الماوس الأيمن فوق الملف أو المجلد الذي به المشكلة وحدد خصائص.
- تأكد من أنك في علامة التبويب "عام" بشكل افتراضي. ستجد هنا معلومات حول الملف أو المجلد أو الاختصار.
- تحقق لمعرفة ما إذا كان النص "هذا الملف من جهاز كمبيوتر آخر وربما يكون محظورًا لحماية هذا الكمبيوتر" يظهر بجوار الأمان. إذا كان الأمر كذلك ، فحدد مربع إلغاء الحظر.
- انقر فوق "موافق" وحاول الوصول إلى الملف أو تحريره مرة أخرى.
أعد إنشاء اختصار للملف
- انقر فوق مساحة فارغة على سطح المكتب الخاص بك ، ثم اختر جديد -> اختصار.
- انقر فوق "تصفح" وابحث عن الملف الذي تريد الوصول إليه أو تحريره ، ثم انقر فوق "التالي".
- أدخل الاسم المطلوب للاختصار. يمكن أن يكون هذا داخل Windows 10 ، مما يعني أنه لا يمكنك استخدام أي أحرف خاصة.
- انقر فوق تم.
قم بتغيير الإذن الخاص بملف أو مجلد
- انقر بزر الماوس الأيمن فوق الملف أو المجلد الذي تسبب في حدوث المشكلة وحدد خصائص.
- انقر فوق علامة التبويب الأمان ، باستخدام اختصارات علامات التبويب الموجودة أعلى النافذة.
- انقر فوق حسابك المدرج ضمن أسماء المجموعات أو المستخدمين. يتم عرض الأذونات التي لديك حاليا.
- انقر فوق تحرير لتغيير الأذونات.
- تأكد من إلغاء تحديد جميع مربعات الاختيار في عمود الرفض. يؤدي هذا تلقائيًا إلى إزالة جميع القيود المفروضة على الملف.
- انقر فوق "موافق" ومعرفة ما إذا كان يمكنك فتح الملف أو تعديله بعد إجراء هذه التغييرات.
تحقق من موقع الملف
- انقر بزر الماوس الأيمن فوق الملف أو المجلد الذي به المشكلة وحدد خصائص.
- تأكد من أنك في علامة التبويب "عام" بشكل افتراضي. هذا هو المكان الذي يمكنك العثور فيه على معلومات حول الملف أو المجلد أو الاختصار.
- تحقق من موقع الملف. يعرض هذا المسار إلى الملف الذي تريد الوصول إليه أو تحريره.
- قم بتمييز الموقع بمؤشر الماوس وانقر بزر الماوس الأيمن على النص. حدد خيار النسخ من قائمة السياق.
- افتح File Explorer بالنقر فوق الرمز الموجود على شريط المهام.
- انقر فوق الرأس والصق النص الذي نسخته في الخطوة 4 باستخدام تركيبة المفاتيح Ctrl + P.
- اضغط على مفتاح Enter للانتقال إلى موقع الملف.
- تحقق مما إذا كان يمكنك العثور على الملف الذي تريده هناك. إذا لم يكن الأمر كذلك ، فمن المحتمل أنه تم حذف الملف أو نقله.
نصيحة الخبراء: تقوم أداة الإصلاح هذه بفحص المستودعات واستبدال الملفات التالفة أو المفقودة إذا لم تنجح أي من هذه الطرق. إنه يعمل بشكل جيد في معظم الحالات التي تكون فيها المشكلة بسبب تلف النظام. ستعمل هذه الأداة أيضًا على تحسين نظامك لتحقيق أقصى قدر من الأداء. يمكن تنزيله بواسطة بالضغط هنا
الأسئلة المتكررة
كيف أقوم بتمكين أذونات خاصة في Windows 10؟
- حدد خصائص.
- انقر فوق علامة التبويب أمان.
- انقر فوق الزر "خيارات متقدمة".
- انقر فوق تحرير بجانب اسم المالك.
- انقر فوق الزر "خيارات متقدمة".
- انقر فوق البحث الآن.
- حدد اسم المستخدم وانقر فوق "موافق".
- انقر فوق موافق.
كيف يمكنني استكشاف أخطاء عدم تمكن Windows من الوصول إلى مسار أو ملف محدد للجهاز؟
- تحقق من أذونات الملف أو المجلد.
- تحقق من موقع الملف.
- تأكد من عدم نقل الملف أو حذفه.
- أعد إنشاء الاختصار للتأكد من أنه غير تالف.
- قم بإلغاء حظر الملف.
- تحقق مما إذا كان برنامج مكافحة الفيروسات لديك يحظر الملف.
كيف أقوم بتغيير الأذونات في Windows 10؟
انقر بزر الماوس الأيمن فوق الملف وحدد خصائص من قائمة السياق. انقر فوق علامة التبويب الأمان. انقر فوق تحرير ضمن المجموعات أو أسماء المستخدمين. في النافذة التالية ، يمكنك تحديد كل مستخدم أو مجموعة من القائمة لعرض الأذونات وتعديلها.


