تحديث 2024 أبريل: توقف عن تلقي رسائل الخطأ وإبطاء نظامك باستخدام أداة التحسين الخاصة بنا. احصل عليه الآن من الرابط التالي
- تحميل وتثبيت أداة الإصلاح هنا.
- دعها تفحص جهاز الكمبيوتر الخاص بك.
- الأداة بعد ذلك إصلاح جهاز الكمبيوتر الخاص بك.
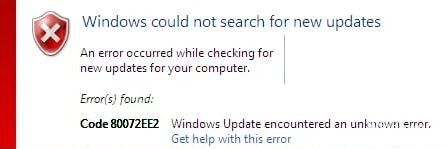
إذا تلقيت رمز خطأ Windows Update 80072EE2 عند التحقق من وجود تحديثات ، فمن المحتمل أن يكون مجلد تخزين Windows Update تالفًا ويحتاج إلى إعادة إنشائه أو أن هناك سياسة في سجل Windows تحدد خادم التحديث التلقائي.
وصف المشكلة: رمز الخطأ 80072EE2 تم تلقيه عندما حاول Windows التحقق من وجود تحديثات من خلال Windows Update.
في هذه المقالة ، ستجد إرشادات مفصلة حول كيفية إصلاح الخطأ “Code 0x80072EE2” في Windows Update.
ما الذي يسبب خطأ Windows Update 80072ee2؟

ربما يعني هذا الخطأ أن مجلد Windows Update تالف. يحدث هذا الخطأ عند فشل عملية تحديث Windows. يمكن أن يحدث هذا النوع من رسائل الخطأ عند محاولة تثبيت تحديثات جديدة على جهاز الكمبيوتر الشخصي الذي يعمل بنظام Windows. عند محاولة تحديث جهاز الكمبيوتر الشخصي الذي يعمل بنظام Windows ، يفشل التحديث ويتم عرض رمز خطأ Windows Update 80072ee2.
كيفية حل خطأ Windows Update 80072ee2؟
تحديث أبريل 2024:
يمكنك الآن منع مشاكل الكمبيوتر باستخدام هذه الأداة ، مثل حمايتك من فقدان الملفات والبرامج الضارة. بالإضافة إلى أنها طريقة رائعة لتحسين جهاز الكمبيوتر الخاص بك لتحقيق أقصى أداء. يعمل البرنامج على إصلاح الأخطاء الشائعة التي قد تحدث على أنظمة Windows بسهولة - لا حاجة لساعات من استكشاف الأخطاء وإصلاحها عندما يكون لديك الحل الأمثل في متناول يدك:
- الخطوة 1: تنزيل أداة إصلاح أجهزة الكمبيوتر ومحسنها (Windows 10 ، 8 ، 7 ، XP ، Vista - Microsoft Gold Certified).
- الخطوة 2: انقر فوق "بدء المسح الضوئي"للعثور على مشاكل تسجيل Windows التي قد تسبب مشاكل في الكمبيوتر.
- الخطوة 3: انقر فوق "إصلاح الكل"لإصلاح جميع القضايا.

قم بتشغيل مستكشف أخطاء Windows Update ومصلحها
- افتح لوحة التحكم.
- في عرض الرموز الصغيرة ، حدد استكشاف الأخطاء وإصلاحها.
- في قسم النظام والأمان ، انقر فوق استكشاف أخطاء Windows Update وإصلاحها.
- انقر فوق التالي.
- سيبدأ مستكشف الأخطاء ومصلحها الآن في تحديد المشاكل.
قم بإزالة محتوى Windows Update ومفاتيح التسجيل التي بها مشكلات
- اضغط على Win + R (المفتاح الذي يحمل شعار Windows والمفتاح R) في نفس الوقت. سيؤدي هذا إلى فتح مربع الحوار "تشغيل".
- اكتب services.MSC في نافذة بدء التشغيل وانقر فوق موافق.
- حدد موقع خدمة Windows Update. انقر بزر الماوس الأيمن فوقه وحدد إيقاف من قائمة السياق.
- افتح C: \ WindowsSoftwareDistribution واحذف جميع محتوياته.
- أعد تشغيل خدمة Windows Update. انقر بزر الماوس الأيمن فوق خدمة Windows Update وانقر فوق الزر "تشغيل".
- افتح مربع الحوار "تشغيل" مرة أخرى. اكتب Regedit في حقل التشغيل وانقر فوق موافق. سيتم فتح محرر التسجيل.
- في محرر التسجيل ، انتقل إلى HKEY_LOCAL_MACHINE \ SOFTWARE \ Policies \ Microsoft \ WindowsUpdate.
- في الجزء الأيسر ، سترى مفاتيح WUServer و WUStatusServer. انقر بزر الماوس الأيمن فوق كل منها وحدد حذف.
- افتح الأدوات مرة أخرى. تحقق لمعرفة ما إذا كانت خدمة Windows Update قيد التشغيل.
- إذا تم إيقافه ، ابدأ تشغيله.
نصيحة الخبراء: تقوم أداة الإصلاح هذه بفحص المستودعات واستبدال الملفات التالفة أو المفقودة إذا لم تنجح أي من هذه الطرق. إنه يعمل بشكل جيد في معظم الحالات التي تكون فيها المشكلة بسبب تلف النظام. ستعمل هذه الأداة أيضًا على تحسين نظامك لتحقيق أقصى قدر من الأداء. يمكن تنزيله بواسطة بالضغط هنا
الأسئلة المتكررة
كيف أصلح رمز الخطأ 80072ee2؟
- تحرير التسجيل.
- قم بتشغيل مستكشف أخطاء Windows Update ومصلحها.
- قم بإلغاء تثبيت توزيع البرنامج.
- الرجوع إلى وثائق مايكروسوفت الرسمية.
- أعد تعيين وحدات Windows Update تمامًا.
كيف أصلح الخطأ 80072ee2؟
- افتح إعدادات Windows باستخدام Win + I وانتقل إلى التحديث والأمان - استكشاف الأخطاء وإصلاحها.
- حدد Windows Update وانقر فوق تشغيل مستكشف الأخطاء ومصلحها.
- انتظر حتى يقوم النظام بجميع الفحوصات اللازمة ، وإعادة تعيين Windows Update ، والتحقق من أن كل شيء يعمل.
ما هو رمز الخطأ 80072ee2؟
إذا تلقيت رمز خطأ Windows Update 80072EE2 عند التحقق من وجود تحديثات ، فمن المحتمل أن يكون مجلد تخزين Windows Update تالفًا ويحتاج إلى إعادة إنشائه ، أو أن هناك سياسة في سجل Windows تحدد خادم التحديث التلقائي.


