تحديث 2024 أبريل: توقف عن تلقي رسائل الخطأ وإبطاء نظامك باستخدام أداة التحسين الخاصة بنا. احصل عليه الآن من الرابط التالي
- تحميل وتثبيت أداة الإصلاح هنا.
- دعها تفحص جهاز الكمبيوتر الخاص بك.
- الأداة بعد ذلك إصلاح جهاز الكمبيوتر الخاص بك.
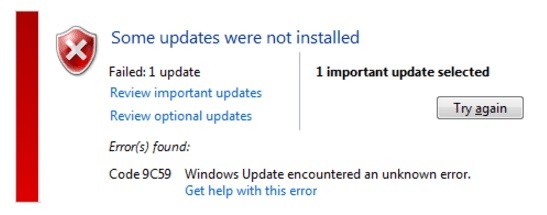
واجه بعض مستخدمي Windows مؤخرًا رمز الخطأ 9C59 عند محاولة تثبيت تحديث معين أو عند محاولة تحديث Internet Explorer.
إذا كنت من مستخدمي Windows ، فأنت تعلم بالفعل جيدًا مدى أهمية تحديثات Windows. إنهم يصلحون أخطاء النظام ، ويصلحون الأخطاء ، ويسرعون العديد من عمليات النظام ، وهم عمومًا طريقة رائعة لتحسين جهاز الكمبيوتر الخاص بك. في معظم الحالات ، يتم تثبيت تحديثات Windows تلقائيًا دون أي أخطاء.
إذا واجهت أيضًا رمز الخطأ هذا مؤخرًا ، فقد وصلت إلى المكان الصحيح. في مقال اليوم ، ستتعلم كيفية إصلاح خطأ تحديث Internet Explorer 9c59.
ما هو سبب خطأ 9C59 الخاص بـ Windows Update؟

بعد التحقيق الشامل في هذه المشكلة ، تبين أن عدة أسباب مختلفة يمكن أن تسبب رمز الخطأ هذا. فيما يلي قائمة بالجناة المحتملين الذين قد يكونون مسؤولين عن التسبب في رمز الخطأ هذا:
كتل TCP أو IP: سيناريو آخر محتمل ، حصريًا لنظام التشغيل Windows 10 ، هو عندما تتداخل البيانات المؤقتة الفاسدة مع تحديث البرامج الحالية الموقعة من Microsoft. في هذه الحالة ، يجب إلغاء تثبيت الإصدار القديم من IE (عادةً Internet Explorer 9) قبل إنشاء ملف .bat يمكنه حذف الملفات المتبقية من التثبيت السابق.
تقييد التحديث: لم يتمكن العديد من مستخدمي Windows 7 من تثبيت Internet Explorer 11 بسبب قيود واضحة يبدو أنها ناتجة بشكل غير مباشر عن Windows Update. في هذه الحالة ، يمكنك حل المشكلة باستخدام مُثبِّت مستقل لتثبيت المتصفح الإشكالي على نظام التشغيل Windows 7.
ملف النظام التالف: في بعض الحالات ، قد يكون هذا الخطأ نتيجة مباشرة لملف نظام أساسي تالف ، مما يؤثر على قدرة نظام التشغيل على تثبيت تحديثات جديدة. في هذه الحالة ، قم بتحديث كل مكون من مكونات Windows بعملية مثل التثبيت النظيف أو تثبيت الإصلاح.
مكون Windows Update التالف: أحد الأسباب الأكثر شيوعًا لهذه المشكلة تحديدًا هو المكون الفرعي Windows Update التالف. تمكن العديد من المستخدمين المتأثرين في سيناريو مشابه من حل المشكلة عن طريق إجراء عمليات مسح متتالية لـ SFC و DISM لإصلاح الحالات التالفة.
نزاع طرف ثالث تسببه Kaspersky: من بين جميع أجهزة AV التابعة لجهات خارجية التي تم الإبلاغ عن وجود مشكلات بها مع IE 11 ، يعد Kasperksy هو الجاني الأكثر شيوعًا. إذا واجهت هذه المشكلة عند استخدام Kaspersky كحزمة أمان افتراضية ، فيمكنك حل المشكلة عن طريق إلغاء تثبيت Kaspersky وإزالة أي بقايا من المحاولات السابقة لتثبيت IE 11 قبل إعادة تثبيت المتصفح بشكل نظيف.
الآن بعد أن عرفت جميع الجناة المحتملين الذين قد يكونون مسؤولين عن رمز الخطأ 9c59 ، إليك قائمة بالطرق التي استخدمها المستخدمون المتأثرون الآخرون بنجاح لإصلاح المشكلة.
كيفية إصلاح خطأ Windows Update 9C59
تحديث أبريل 2024:
يمكنك الآن منع مشاكل الكمبيوتر باستخدام هذه الأداة ، مثل حمايتك من فقدان الملفات والبرامج الضارة. بالإضافة إلى أنها طريقة رائعة لتحسين جهاز الكمبيوتر الخاص بك لتحقيق أقصى أداء. يعمل البرنامج على إصلاح الأخطاء الشائعة التي قد تحدث على أنظمة Windows بسهولة - لا حاجة لساعات من استكشاف الأخطاء وإصلاحها عندما يكون لديك الحل الأمثل في متناول يدك:
- الخطوة 1: تنزيل أداة إصلاح أجهزة الكمبيوتر ومحسنها (Windows 10 ، 8 ، 7 ، XP ، Vista - Microsoft Gold Certified).
- الخطوة 2: انقر فوق "بدء المسح الضوئي"للعثور على مشاكل تسجيل Windows التي قد تسبب مشاكل في الكمبيوتر.
- الخطوة 3: انقر فوق "إصلاح الكل"لإصلاح جميع القضايا.
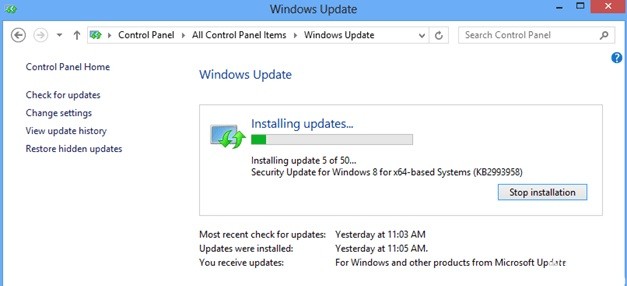
قم بتثبيت كافة تحديثات Windows الإضافية وتحديث برامج تشغيل الأجهزة الضرورية
- قم بتثبيت كافة التحديثات الهامة والاختيارية باستثناء Internet Explorer 11
- اضغط على Windows + R لتحميل مربع الحوار Run.
- اكتب الأمر التالي لفتح Windows Update ، ثم اضغط على Enter.
ملف wuapp.exe - انقر فوق التحقق من وجود تحديثات.
- حدد ارتباط التحديثات الهامة.
- أولاً ، قم بإلغاء تحديد الاسم وحدده مرة أخرى لتحديد جميع التحديثات المهمة.
- ثم قم بإلغاء تحديد تحديثات Microsoft Internet Explorer 11.
- انقر فوق اختياري على الجانب الأيسر.
- قم بإلغاء تحديد الاسم وحدده مرة أخرى لتحديد جميع التحديثات الاختيارية ، ثم انقر فوق موافق.
- أخيرًا ، حدد تثبيت التحديثات.
- بعد تثبيت تحديثات Windows ، اتبع نفس الإجراء حتى تقوم بتثبيت جميع التحديثات المتاحة باستثناء Internet Explorer 11.
- تحديث برامج تشغيل الأجهزة الهامة
قم بتنزيل وتثبيت أحدث برامج التشغيل للأجهزة التالية من موقع الشركة المصنعة على الويب:
- محول العرض
- محول الانترنت اللاسلكي
- محول إيثرنت
- قم بتثبيت Internet Explorer 11
بعد إكمال الخطوات المذكورة أعلاه ، حاول تثبيت Internet Explorer مرة أخرى.
قم بإزالة مجلد SoftwareDistribution (المجلد حيث يتم تخزين تحديثات Windows)
مجلد SoftwareDistribution هو المكان الذي يخزن فيه Windows التحديثات التي تم تنزيلها. إذا كان هذا المجلد تالفًا ، فستواجه مشكلات مع Windows Update. هناك طريقة أخرى للتغلب على خطأ 9C59 عند تحديث Windows وهي حذف (أو إعادة تسمية) * هذا المجلد وإعادة تشغيل جهاز الكمبيوتر الخاص بك. لإزالة مجلد SoftwareDistribution:
تلميح: بعد إعادة التشغيل ، في المرة التالية التي يبحث فيها Windows Update عن التحديثات المتاحة ، سيقوم تلقائيًا بإنشاء مجلد SoftwareDistribution جديد فارغ لتخزين التحديثات.
- اضغط على Windows + R لفتح نافذة أمر التشغيل.
- في موجه أوامر التشغيل ، اكتب: services.MSC واضغط على Enter.
- ابحث عن خدمة Windows Update ، وانقر بزر الماوس الأيمن عليها ، وحدد إيقاف.
- انتقل إلى المجلد "C: Windows".
- احذف المجلد SoftwareDistributionOLD (أو أعد تسميته إلى SoftwareDistributionOLD ، على سبيل المثال).
- أعد تشغيل الكمبيوتر ، ثم حاول تثبيت Internet Explorer.
إصلاح خطأ Windows Corruption باستخدام System Update Readiness Tool (DISM)
- تحميل أداة الاستعداد لتحديث النظام وفقًا لإصدار Windows الخاص بك واحفظه على سطح المكتب.
- انقر نقرًا مزدوجًا فوق الملف الذي تم تنزيله (على سبيل المثال ، Windows6.1-KB947821-v34-x86.msu) لتثبيته.
- بعد اكتمال التثبيت ، أعد تشغيل الكمبيوتر وحاول تثبيت Internet Explorer مرة أخرى.
نصيحة الخبراء: تقوم أداة الإصلاح هذه بفحص المستودعات واستبدال الملفات التالفة أو المفقودة إذا لم تنجح أي من هذه الطرق. إنه يعمل بشكل جيد في معظم الحالات التي تكون فيها المشكلة بسبب تلف النظام. ستعمل هذه الأداة أيضًا على تحسين نظامك لتحقيق أقصى قدر من الأداء. يمكن تنزيله بواسطة بالضغط هنا
الأسئلة المتكررة
كيفية إصلاح الخطأ 9C59؟
- قم بتثبيت التحديثات الضرورية لبرنامج Internet Explorer.
- قم بتثبيت Internet Explorer باستخدام مثبت غير متصل بالإنترنت.
- احذف الملفات غير المرغوب فيها باستخدام أداة تنظيف القرص.
- قم بإلغاء تثبيت كافة الإصدارات السابقة من Internet Explorer.
لماذا لا يمكنني تثبيت Internet Explorer 11؟
لحل هذه المشكلة ، يمكنك إلغاء تثبيت Internet Explorer 9 ، وإعادة تشغيل الكمبيوتر ، ثم تثبيت Internet Explorer 11. انقر فوق الزر "ابدأ" ، واكتب "البرامج والميزات" في مربع البحث ، ثم انقر فوق "عرض التحديثات المثبتة" في الجزء الأيمن.
كيف أقوم بإلغاء تثبيت Internet Explorer 11؟
- أفتح الإعدادات.
- انقر فوق التطبيقات.
- انقر فوق التطبيقات والميزات.
- في الجزء الأيسر ، ضمن الخيارات ذات الصلة ، انقر فوق البرامج والميزات.
- في الجزء الأيمن ، انقر فوق الخيار تمكين أو تعطيل ميزات Windows.
- قم بإلغاء تحديد خيار Internet Explorer 11.
كيف أصلح Internet Explorer 11 في نظام التشغيل Windows 10؟
- اخرج من كافة البرامج ، بما في ذلك Internet Explorer.
- اضغط على مفتاح شعار Windows + R لفتح مربع الحوار "تشغيل".
- اكتب inetcpl.
- يظهر مربع الحوار "خيارات إنترنت".
- حدد علامة التبويب خيارات متقدمة.
- ضمن إعادة تعيين إعدادات Internet Explorer ، حدد إعادة تعيين.


