تحديث 2024 أبريل: توقف عن تلقي رسائل الخطأ وإبطاء نظامك باستخدام أداة التحسين الخاصة بنا. احصل عليه الآن من الرابط التالي
- تحميل وتثبيت أداة الإصلاح هنا.
- دعها تفحص جهاز الكمبيوتر الخاص بك.
- الأداة بعد ذلك إصلاح جهاز الكمبيوتر الخاص بك.
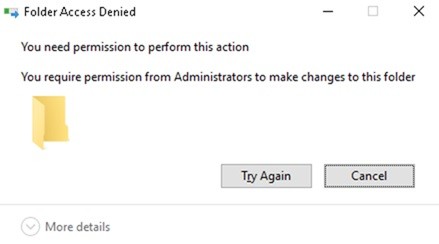
يتطلب Windows أذونات للإجراءات التي تقوم بها على جهاز الكمبيوتر الخاص بك. لكنه جهاز الكمبيوتر الخاص بك ، أليس كذلك؟ إذن ، لماذا تحتاج إلى إذن للوصول إلى ملفات ومجلدات معينة؟ هناك العديد من الإجابات ذات الصلة.
يريد Windows حمايتك من الوصول إلى ملفات معينة لأن تغييرها يمكن أن يضر بنظام التشغيل. لذلك ، إذا لم يكن لدى حساب مستخدم Windows الخاص بك الأذونات الصحيحة ، فلن تتمكن من الوصول إلى ملفات أو مجلدات معينة.
في هذه الحالة ، ستتلقى رسالة خطأ "يجب أن يكون لديك إذن للقيام بهذا العمل". هذا محبط بالطبع. ولكن إليك بعض الحلول الفعالة جدًا لإصلاح هذا الخطأ.
ما سبب ظهور رسالة الخطأ "تحتاج إلى إذن لتنفيذ هذا الإجراء"؟

لا يوجد سبب واحد لهذا الخطأ ، ولكن من الأفضل عدم حدوثه مرة أخرى. ومع ذلك ، في بعض الحالات ، يحدث الخطأ في كثير من الأحيان ، على سبيل المثال عند محاولة نسخ الملفات أو تغيير اسم المجلد / الملف أو حذف ملف أو مجلد أو تثبيت برنامج.
من الناحية المثالية ، يجب ألا تسبب هذه الإجراءات أي مشاكل. إذا لم يكن لديك أذونات الأمان الصحيحة ، أو إذا لم يتم تغيير الأذونات بشكل صحيح ، أو إذا تم تأمين المجلد أو الملف بواسطة خدمة أو عملية نظام لأنه ملف مهم لـ Windows للعمل ، فقد تواجه هذا الخطأ.
يمكن أن يحدث الخطأ أيضًا بسبب الإصابة بالبرامج الضارة أو استخدام بعض تطبيقات الجهات الخارجية. قد يكون كل هذا محبطًا حتى لو كان لديك حساب مسؤول ، حيث لا يمكنك إنشاء أو تعديل أو حتى حذف الملفات والمجلدات.
كيف يمكن إصلاح رسالة الخطأ "يجب أن يكون لديك إذن لتنفيذ هذا الإجراء"؟
تحديث أبريل 2024:
يمكنك الآن منع مشاكل الكمبيوتر باستخدام هذه الأداة ، مثل حمايتك من فقدان الملفات والبرامج الضارة. بالإضافة إلى أنها طريقة رائعة لتحسين جهاز الكمبيوتر الخاص بك لتحقيق أقصى أداء. يعمل البرنامج على إصلاح الأخطاء الشائعة التي قد تحدث على أنظمة Windows بسهولة - لا حاجة لساعات من استكشاف الأخطاء وإصلاحها عندما يكون لديك الحل الأمثل في متناول يدك:
- الخطوة 1: تنزيل أداة إصلاح أجهزة الكمبيوتر ومحسنها (Windows 10 ، 8 ، 7 ، XP ، Vista - Microsoft Gold Certified).
- الخطوة 2: انقر فوق "بدء المسح الضوئي"للعثور على مشاكل تسجيل Windows التي قد تسبب مشاكل في الكمبيوتر.
- الخطوة 3: انقر فوق "إصلاح الكل"لإصلاح جميع القضايا.
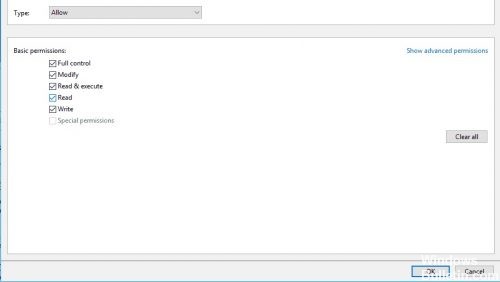
تغيير مالك الدليل
- أولاً ، ابحث عن الملف الذي لا يمكنك الوصول إليه. انقر بزر الماوس الأيمن فوق هذا الملف وحدد خصائص.
- حدد علامة التبويب الأمان وانقر فوق المسؤول ضمن أسماء المجموعات والمستخدمين.
- انقر فوق الزر "متقدم" في الأسفل.
- في قسم المالك ، انقر فوق تحرير.
- في نافذة تحديد مستخدم أو مجموعة ، انقر فوق خيارات متقدمة.
- ثم في القسم "خيارات متقدمة" ، انقر فوق "بحث الآن" وحدد المجموعة التي تريد أن يكون لها الحقوق الكاملة للملفات الموجودة على جهاز الكمبيوتر الخاص بك. انقر فوق "موافق" لإغلاق هذه النافذة.
- انتقل الآن إلى علامة التبويب أذونات وانقر فوق إضافة.
- انقر فوق تحديد أساسي.
- كرر الخطوتين 5 و 6 لتحديد المستخدم أو المجموعة المطلوبة.
- اضبط النوع على السماح وتحقق من خيار التحكم الكامل. الآن انقر فوق "موافق" لحفظ التغييرات الخاصة بك.
- أنت الآن مالك الملف المحدد ويمكنك تعديله دون قيود.
استخدم سطر الأوامر لتغيير أذونات الأمان / الملكية
- اضغط على مفاتيح Windows + X لفتح قائمة Win + X وحدد Command Prompt (Admin) من القائمة. لو
- موجه الأوامر غير متوفر ، يمكنك استخدام PowerShell (المسؤول) بدلاً من ذلك.
- عند فتح موجه الأوامر ، اكتب takeown / f (path_to_folder) / r / dy واضغط على Enter. من خلال تشغيل هذا الأمر ، فإنك تحصل على ملكية الدليل أو الملف المحدد.
- الآن اكتب icacls (path_to_folder) / منح المسؤولين: F / T واضغط على Enter لتنفيذ الأمر.
- ثم تمنح مجموعة المسؤولين التحكم الكامل في الدليل. إذا كنت ترغب في منح حق الوصول الكامل إلى مستخدم أو مجموعة أخرى ، أدخل الاسم المناسب.
بمجرد تنفيذ هذين الأمرين ، تصبح المالك وتمنح التحكم الكامل للمستخدم أو المجموعة المحددة. لكي يعمل هذا الأمر ، يجب استبدال (path_to_folder) بالموقع الدقيق للملف أو الدليل الذي تسبب في ظهور رسالة خطأ File Access Denied.
تحقق من برنامج مكافحة الفيروسات الخاص بك
قد يكون برنامج مكافحة الفيروسات سببًا آخر لهذه المشكلة. لحل المشكلة ، يوصي المستخدمون بتعطيل برنامج مكافحة الفيروسات الخاص بك ومعرفة ما إذا كان ذلك يساعد. إذا لم يكن الأمر كذلك ، فيجب عليك إلغاء تثبيت برنامج مكافحة الفيروسات الخاص بك ومعرفة ما إذا كان ذلك يحل المشكلة.
إذا لم تؤد إزالة تثبيت برنامج مكافحة الفيروسات إلى حل المشكلة ، فيجب التفكير في التبديل إلى برنامج مكافحة فيروسات آخر. هناك العديد من برامج مكافحة الفيروسات الجيدة في السوق ، ولكن إذا كنت تريد برنامج مكافحة فيروسات لا يؤثر على نظامك ، فننصحك بتجربة برامج مكافحة الفيروسات الشهيرة التابعة لجهات خارجية.
نصيحة الخبراء: تقوم أداة الإصلاح هذه بفحص المستودعات واستبدال الملفات التالفة أو المفقودة إذا لم تنجح أي من هذه الطرق. إنه يعمل بشكل جيد في معظم الحالات التي تكون فيها المشكلة بسبب تلف النظام. ستعمل هذه الأداة أيضًا على تحسين نظامك لتحقيق أقصى قدر من الأداء. يمكن تنزيله بواسطة بالضغط هنا
الأسئلة المتكررة
كيف أعرف أنني بحاجة إلى إذن للقيام بهذا الإجراء؟
- تحقق من نوع حساب مستخدم Windows.
- احصل على تحكم كامل في الملف أو المجلد.
- أضف نفسك إلى مجموعة المسؤولين.
- التمهيد في الوضع الآمن.
- قم بتشغيل SFC و CHKDSK.
لماذا يقولون أنك بحاجة إلى إذن للقيام بذلك؟
قد يكون جهاز الكمبيوتر الخاص بك مصابًا بالفيروسات أو البرامج الضارة التي تتسبب في ظهور رسالة الخطأ "تحتاج إلى إذن لتنفيذ هذا الإجراء". قم بإجراء فحص وإزالة البرامج الضارة من جهاز الكمبيوتر الخاص بك باستخدام Windows Defender. بعد ذلك ، يمكنك التحقق مما إذا كان الخطأ قد اختفى.
كيف يمكنني منع Windows من المطالبة بحقوق المسؤول؟
انتقل إلى مجموعة إعدادات النظام والأمان ، وانقر فوق الأمان والصيانة ، وقم بتوسيع الخيارات الموجودة ضمن الأمان. قم بالتمرير لأسفل حتى ترى قسم Windows SmartScreen. انقر فوق زر تغيير الإعدادات. يجب أن يكون لديك حقوق المسؤول لإجراء هذه التغييرات.


