تحديث 2024 أبريل: توقف عن تلقي رسائل الخطأ وإبطاء نظامك باستخدام أداة التحسين الخاصة بنا. احصل عليه الآن من الرابط التالي
- تحميل وتثبيت أداة الإصلاح هنا.
- دعها تفحص جهاز الكمبيوتر الخاص بك.
- الأداة بعد ذلك إصلاح جهاز الكمبيوتر الخاص بك.
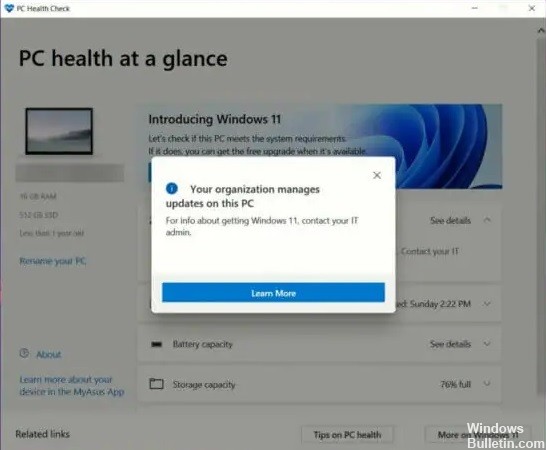
إذا تلقيت الرسالة "مؤسستك تدير التحديثات على هذا الكمبيوتر" عند استخدام تطبيق PC Health Check على جهاز الكمبيوتر الخاص بك ، يمكنك حل المشكلة باتباع الإرشادات أدناه. يحدث هذا الخطأ حتى إذا لم تقم بتسجيل الدخول إلى حساب المدرسة أو العمل أو المؤسسة. فيما يلي بعض الحلول السريعة التي يمكنك تجربتها للتخلص من هذه المشكلة.
تبدو رسالة الخطأ الكاملة كما يلي:
تدير مؤسستك التحديثات على هذا الكمبيوتر.
يمكنك الحصول على معلومات حول تثبيت Windows 11 من مسؤول تكنولوجيا المعلومات لديك.
ما سبب ظهور رسالة "مؤسستك تدير التحديثات على هذا الكمبيوتر"؟
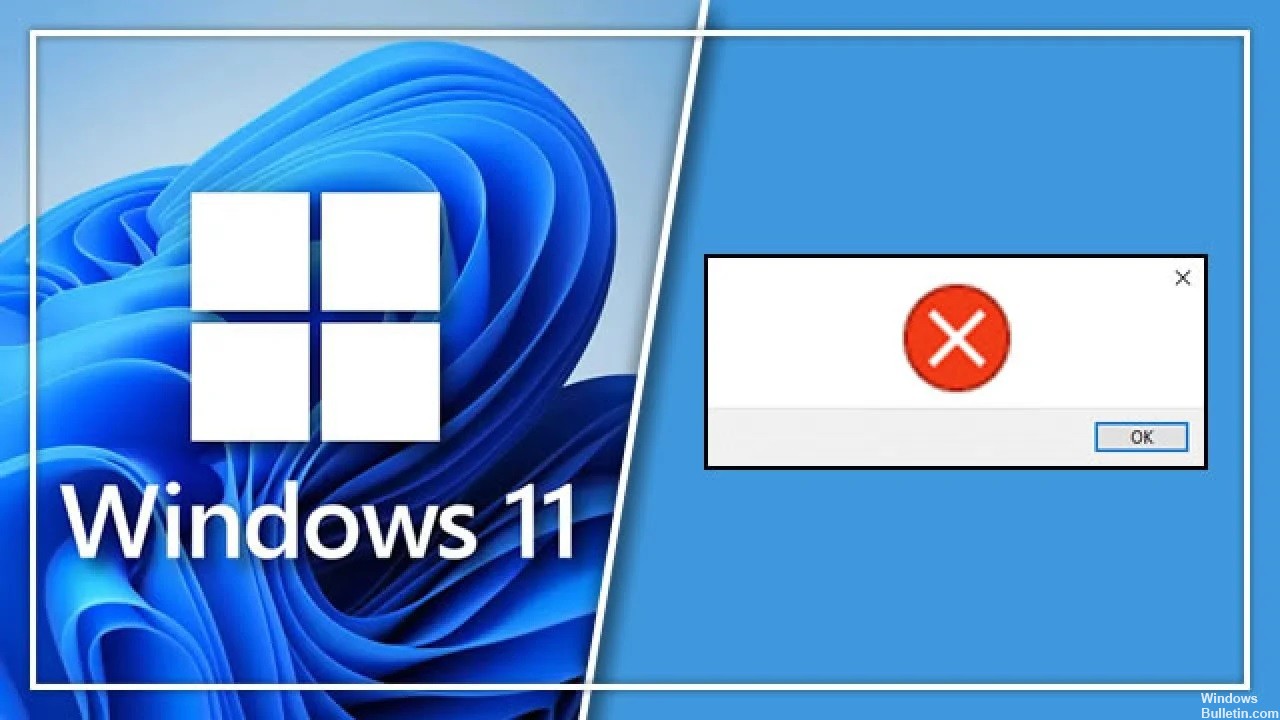
- حقوق المسؤول محدودة.
- تكوين إعدادات التسجيل بشكل غير صحيح.
- تأثير Windows Defender ، الذي يمكنه حظر تطبيقات أو خدمات معينة.
- مشاكل مع "Windows Hello" عند محاولة إضافة بصمة إصبعك.
- إعدادات التاريخ والوقت غير صحيحة.
كيف يمكنني التخلص من مشكلة "مؤسستك تدير التحديثات على هذا الكمبيوتر"؟
تحديث أبريل 2024:
يمكنك الآن منع مشاكل الكمبيوتر باستخدام هذه الأداة ، مثل حمايتك من فقدان الملفات والبرامج الضارة. بالإضافة إلى أنها طريقة رائعة لتحسين جهاز الكمبيوتر الخاص بك لتحقيق أقصى أداء. يعمل البرنامج على إصلاح الأخطاء الشائعة التي قد تحدث على أنظمة Windows بسهولة - لا حاجة لساعات من استكشاف الأخطاء وإصلاحها عندما يكون لديك الحل الأمثل في متناول يدك:
- الخطوة 1: تنزيل أداة إصلاح أجهزة الكمبيوتر ومحسنها (Windows 10 ، 8 ، 7 ، XP ، Vista - Microsoft Gold Certified).
- الخطوة 2: انقر فوق "بدء المسح الضوئي"للعثور على مشاكل تسجيل Windows التي قد تسبب مشاكل في الكمبيوتر.
- الخطوة 3: انقر فوق "إصلاح الكل"لإصلاح جميع القضايا.
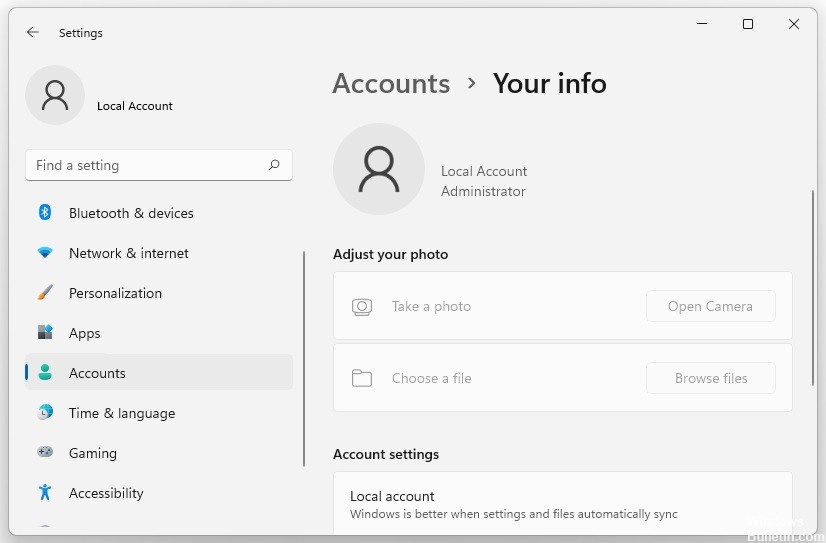
استخدم حساب المسؤول
- افتح تطبيق الإعدادات مرة أخرى ، وحدد علامة التبويب "الحسابات" ، وانقر على "بياناتك" على الجانب الأيمن من النافذة.
- يمكنك بعد ذلك التحقق لمعرفة ما إذا كان دور حسابك يظهر كمسؤول.
- إذا لم يكن الأمر كذلك ، فستحتاج إلى الاتصال بمسؤول النظام لتحديث حسابك أو الحصول على بيانات اعتماد حساب المسؤول.
- يمكنك الآن تسجيل الدخول إلى حساب المسؤول الخاص بك ومعرفة ما إذا كان الخطأ قد اختفى.
قم بتغيير إعدادات بيانات التشخيص
- افتح نافذة الإعدادات ، وحدد علامة التبويب الخصوصية والأمان في الجزء الأيمن وانقر فوق التشخيص والتعليقات.
- انتقل إلى إرسال بيانات تشخيصية إضافية واضبط المفتاح على تشغيل.
- ثم أعد تشغيل الكمبيوتر.
قم بتسجيل الخروج من حساب Microsoft الخاص بك
- انقر فوق رمز البدء على شريط المهام وحدد الإعدادات.
- حدد الحسابات على الجانب الأيسر وانقر فوق الوصول إلى العمل أو المدرسة على الجانب الأيمن.
- حدد حساب بريد إلكتروني وانقر فوق تعطيل بجوار حساب المدرسة أو العمل.
- ثم انقر فوق "نعم" في نافذة التأكيد المنبثقة.
- انقر فوق Disable (تعطيل) ، وأدخل معلومات الحساب البديل الخاص بك ، ثم انقر فوق OK (موافق).
تغيير بعض إعدادات محرر نهج المجموعة
- افتح مربع التشغيل مرة أخرى ، واكتب gpedit.MSC واضغط على Enter.
- في نافذة محرر نهج المجموعة ، انتقل إلى المسار التالي وانقر نقرًا مزدوجًا فوق إدارة تجربة المستخدم النهائي
- الدليل في الجزء الأيسر.
- تكوين الكمبيوتر / القوالب الإدارية / مكونات Windows / Windows Update.
- انقر نقرًا مزدوجًا فوق Configure Automatic Updates DWORD ، وحدد الخيار Not Configuration ، وانقر فوق Apply و OK لإغلاق النافذة.
- الآن أعد تشغيل جهاز الكمبيوتر الخاص بك.
نصيحة الخبراء: تقوم أداة الإصلاح هذه بفحص المستودعات واستبدال الملفات التالفة أو المفقودة إذا لم تنجح أي من هذه الطرق. إنه يعمل بشكل جيد في معظم الحالات التي تكون فيها المشكلة بسبب تلف النظام. ستعمل هذه الأداة أيضًا على تحسين نظامك لتحقيق أقصى قدر من الأداء. يمكن تنزيله بواسطة بالضغط هنا
الأسئلة المتكررة
كيف يمكنني حل مشكلة "مؤسستك تدير التحديثات على هذا الكمبيوتر"؟
- استخدم حساب المسؤول.
- تسجيل الخروج من حساب العمل أو المدرسة الخاصة بك.
- قم بتحرير سجل Windows.
- قم بتغيير إعدادات محرر نهج المجموعة.
- قم بتغيير إعدادات بيانات التشخيص.
ما هو سبب "مؤسستك تدير التحديثات على هذا الكمبيوتر"؟
- حقوق المسؤول محدودة.
- تكوين إعدادات التسجيل بشكل غير صحيح.
- إعدادات التاريخ والوقت غير صحيحة.
- مشاكل مع "Windows Hello" عند محاولة إضافة بصمة.
- التداخل مع Windows Defender ، والذي قد يحظر تطبيقات أو خدمات معينة.
كيف تغير إعدادات بيانات التشخيص؟
- افتح نافذة الإعدادات ، ثم حدد علامة التبويب الخصوصية والأمان في الجزء الأيمن وانقر فوق التشخيص والتعليقات.
- انتقل إلى إرسال بيانات تشخيصية إضافية واضبط المفتاح على تشغيل.
- ثم أعد تشغيل الكمبيوتر.


