هل سبق لك أن قمت بتنزيل ملف كبير في Chrome ثم فجأة ودون سابق إنذار تم قطع اتصالك بالإنترنت أو تعطل جهاز الكمبيوتر الخاص بك وعليك إعادة التشغيل؟ يمكن أيضًا مقاطعة التنزيل عن طريق فصل سلك الطاقة عن طريق الخطأ أو انقطاع التيار الكهربائي في منطقتك.
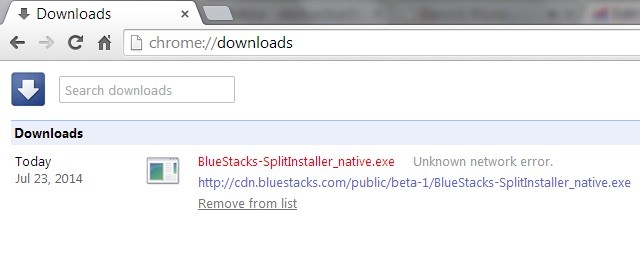
عندما تعيد تشغيل الكمبيوتر أخيرًا ، ستلاحظ أن تقدم التنزيل قد اختفى وستحتاج إلى إعادة التشغيل.
إذا حدث هذا عدة مرات ، فيمكن أن يستغرق التنزيل الواحد إلى الأبد. إذا كانت لديك خطة نطاق ترددي محدود أو إذا كان المشغل الخاص بك يحد من بياناتك بعد تجاوز حد الاستخدام العادل ، فقد تكون عواقب التنزيل الذي تمت مقاطعته مكلفة.
لسوء الحظ ، على عكس Firefox و Internet Explorer ، اللذين يستأنفان ببساطة التنزيلات المتقطعة، هذا أحد المجالات التي يفشل فيها Chrome فشلاً ذريعاً. إذا كنت من مستخدمي Chrome غير المشروط ، فمن المفترض أن يساعدك الحل البديل التالي في تجنب إعادة تشغيل تنزيل كبير.
استئناف تنزيل Chrome الفاشل باستخدام Wget
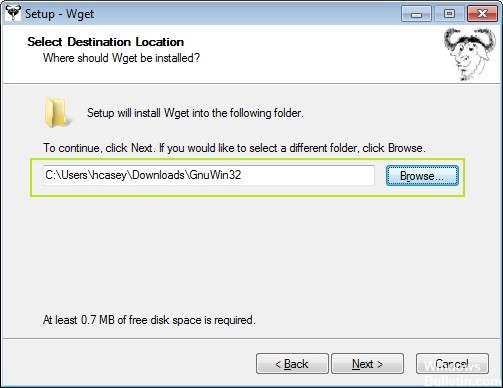
إليك كيفية أخذ الملف الذي تم تنزيله جزئيًا وإكماله:
لا تغلق Chrome ، حيث سيؤدي ذلك إلى إزالة التنزيل الجزئي للملف الذي تريده.
تحديث أبريل 2024:
يمكنك الآن منع مشاكل الكمبيوتر باستخدام هذه الأداة ، مثل حمايتك من فقدان الملفات والبرامج الضارة. بالإضافة إلى أنها طريقة رائعة لتحسين جهاز الكمبيوتر الخاص بك لتحقيق أقصى أداء. يعمل البرنامج على إصلاح الأخطاء الشائعة التي قد تحدث على أنظمة Windows بسهولة - لا حاجة لساعات من استكشاف الأخطاء وإصلاحها عندما يكون لديك الحل الأمثل في متناول يدك:
- الخطوة 1: تنزيل أداة إصلاح أجهزة الكمبيوتر ومحسنها (Windows 10 ، 8 ، 7 ، XP ، Vista - Microsoft Gold Certified).
- الخطوة 2: انقر فوق "بدء المسح الضوئي"للعثور على مشاكل تسجيل Windows التي قد تسبب مشاكل في الكمبيوتر.
- الخطوة 3: انقر فوق "إصلاح الكل"لإصلاح جميع القضايا.
1. قم بتنزيل Wget ، وهو تطبيق صمم لنفس العملية: تنزيل الملفات من خوادم الويب.
2. قم بتغيير وجهة الملفات المثبتة عند تثبيت Wget It يجب ألا تذهب إلى مجلد Program Files ، لأنه سيكون عليك نقل الملفات إلى هناك.
3. حدد موقع الملف الذي تم تنزيله جزئيًا وانسخه

4. قم بلصقه في مجلد / Bin ، الموجود داخل مجلد Wget المثبت.
5. احذف ".crdownload" في نهاية الملف الذي تم تنزيله جزئيًا
6. انقر فوق نعم.
7. اضغط باستمرار على مفتاح Shift وانقر على المربع الأبيض في النافذة التي تحتوي على التنزيل الجزئي المنسوخ انقر فوق "فتح نافذة الأمر هنا".
8. انتقل إلى تنزيلات الكروم: في متصفحك ، انقر بزر الماوس الأيمن على التنزيل وحدد "نسخ عنوان الرابط".
9. في نافذة الأوامر التي تفتح ، اكتب "wget -c" ثم الصق عنوان URL المنسوخ من Chrome.
10. انقر فوق "إدخال" وسيبدأ التنزيل.
عندما يظهر نقل الملف 100٪ في نافذة الأوامر ، يكون تنزيل الملف كاملًا.
استئناف تنزيل Chrome الفاشل مع Firefox
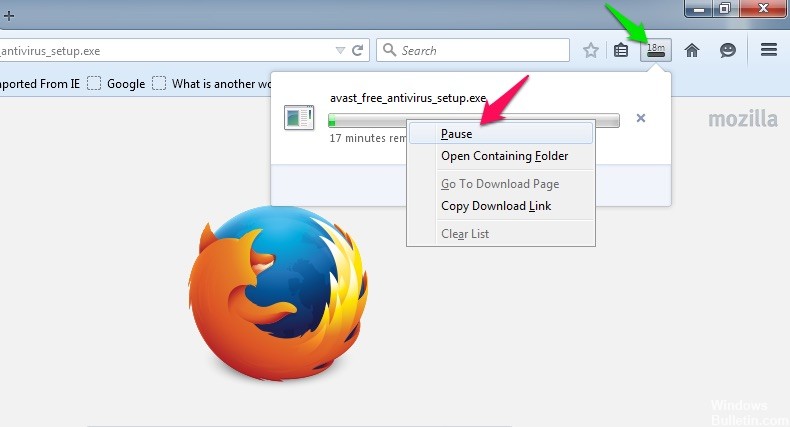
إذا فشل التنزيل في Chrome ، فلن يتم حذف الملف. لا يترك سوى الملفات التي تم تنزيلها بتنسيق تنزيل Chrome. يتعذر على Chrome نفسه استئناف هذا الملف لأن مدير التنزيل الخاص به لا يدعمه. يمكن لـ Firefox من ناحية أخرى إدارته جيدًا ، بشرط أن يكون الاسم والإضافة صحيحين.
في حالة بدء التنزيل وإيقافه مؤقتًا في Firefox ، يقوم المستعرض بإنشاء ملف التنزيل الخاص به كـ Chrome. الفرق هو أن ملف Chrome أكبر بكثير لأنه تم تنزيله أكثر قبل فشل التنزيل. ما تفعله بشكل أساسي هو إعادة تسمية تنزيل Chrome الفاشل إلى ملف وتنسيق تعرفهما Firefox بالفعل وبدأا بتنزيله. عند استئناف التنزيل ، سينتقل Firefox إلى حيث توقف Chrome ، مما يوفر لك الكثير من الوقت والنطاق الترددي.
- افتح Chrome مرة أخرى ، وانسخ عنوان URL للتنزيل ، ثم الصقه في Firefox.
- عندما يبدأ التنزيل في Firefox ، أوقفه مؤقتًا وانتقل إلى المجلد حيث تقوم بتنزيل ملف Firefox.
- انسخ اسم الملف (بدون ملحق .part) وحذف الملف.
- استعرض للوصول إلى المجلد حيث قمت بتنزيل ملف Chrome .crdownload وأعد تسمية ملف .crdownload الأصلي لمطابقة ملف .part (بما في ذلك ملحق .part). ثم استأنف التنزيل في Firefox. سترى التنزيل عند نقطة توقفه في Chrome.
عادة ، يجب عليك إما إعادة تنزيل الملف من البداية (وهو أمر مزعج للملفات الكبيرة) ، أو إدارة جميع التنزيلات من خلال مدير التنزيلات. توفر لك هذه الطريقة بديلاً لتوفير الوقت.

CCNA، Web Developer، PC Troubleshooter
أنا متحمس للكمبيوتر وممارس تكنولوجيا المعلومات. لدي سنوات من الخبرة ورائي في برمجة الكمبيوتر واستكشاف الأخطاء وإصلاحها وإصلاح الأجهزة. أنا متخصص في تطوير المواقع وتصميم قواعد البيانات. لدي أيضًا شهادة CCNA لتصميم الشبكات واستكشاف الأخطاء وإصلاحها.

