تحديث 2024 أبريل: توقف عن تلقي رسائل الخطأ وإبطاء نظامك باستخدام أداة التحسين الخاصة بنا. احصل عليه الآن من الرابط التالي
- تحميل وتثبيت أداة الإصلاح هنا.
- دعها تفحص جهاز الكمبيوتر الخاص بك.
- الأداة بعد ذلك إصلاح جهاز الكمبيوتر الخاص بك.
يعد Task Scheduler أحد أكثر تطبيقات Windows المعرفة مسبقًا ملاءمةً لأنه يمكنه تبسيط عملك.
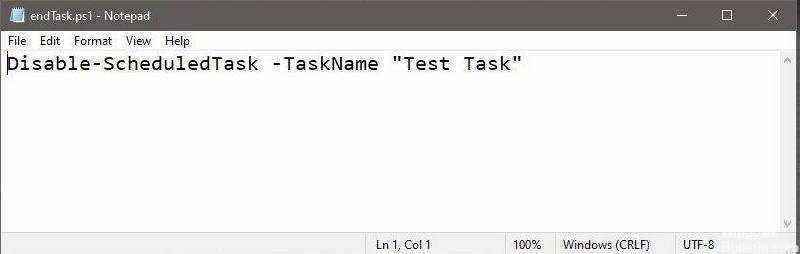
الفكرة الرئيسية لهذا التطبيق هي إطلاق تنفيذ البرامج النصية المختلفة والبرامج في وقت معين أو حدث معين.
يحتوي على مكتبة يتم فيها فهرسة جميع المهام المحملة وتنظيمها وفقًا للوقت والأهمية.
يتكون النظام الأساسي لهذا التطبيق من عنصرين: المشغلات والإجراءات.
البرنامج النصي لتعطيل المهمة
لتعطيل مهمة ، سنستخدم برنامج PowerShell النصي. من السهل إنشاء ، ولكن يجب أن تكون قد أنشأت بالفعل المهمة التي تريد تعطيلها لأنك تحتاج إلى اسمها في البرنامج النصي.
افتح ملفًا جديدًا للمفكرة وأدخل ما يلي. استبدال "اسم المهمة" باسم المهمة التي تريد تعطيلها. احفظه مع امتداد الملف PS1.
تعطيل - ScheduledTask - اسم المهمة "اسم المهمة"
تعطيل مهمة مجدولة
الآن يجب عليك تشغيل هذا البرنامج النصي لتعطيل المهمة المعنية. من الأفضل إضافة هذا كإجراء إلى نفس المهمة التي تريد تعطيلها ، بحيث لا يتم تنفيذ مهمة أخرى على وجه التحديد لتعطيل المهمة الأولى. ومع ذلك ، سواء أكنت تقوم بتشغيل البرنامج النصي كإجراء لنفس المهمة أو إنشاء مهمة جديدة لتشغيله ، فستكون وفقًا لتقديرك تمامًا والأفضل لاستخدامك الخاص.
بمجرد إنشاء المهمة وإضافة جميع الإجراءات ذات الصلة ، أضف إجراءً آخر. اضبط الإجراء على "تشغيل برنامج". في مربع البرنامج / البرنامج النصي ، اكتب Powershell.exe. في حقل "إضافة وسيطات" ، اكتب ما يلي ، ولكن استبدل "Path to PowerShell script" بالمسار الكامل للنص البرمجي الذي تم إنشاؤه مسبقًا.
تحديث أبريل 2024:
يمكنك الآن منع مشاكل الكمبيوتر باستخدام هذه الأداة ، مثل حمايتك من فقدان الملفات والبرامج الضارة. بالإضافة إلى أنها طريقة رائعة لتحسين جهاز الكمبيوتر الخاص بك لتحقيق أقصى أداء. يعمل البرنامج على إصلاح الأخطاء الشائعة التي قد تحدث على أنظمة Windows بسهولة - لا حاجة لساعات من استكشاف الأخطاء وإصلاحها عندما يكون لديك الحل الأمثل في متناول يدك:
- الخطوة 1: تنزيل أداة إصلاح أجهزة الكمبيوتر ومحسنها (Windows 10 ، 8 ، 7 ، XP ، Vista - Microsoft Gold Certified).
- الخطوة 2: انقر فوق "بدء المسح الضوئي"للعثور على مشاكل تسجيل Windows التي قد تسبب مشاكل في الكمبيوتر.
- الخطوة 3: انقر فوق "إصلاح الكل"لإصلاح جميع القضايا.
بناء الجملة
-ExecutionPolicy تجاوز "الطريق إلى البرنامج النصي بوويرشيل"
مثال
-ExecutionPolicy تجاوز "C: \ المستخدمين \ fatiw \ سطح المكتب \ endTask.ps1"
تأكد من تشغيل المهمة بامتيازات المسؤول. يمكنك منح وصول المسؤول من علامة التبويب عام. قم بتمكين خيار "Run with Highest Privileges". عند النقر فوق "موافق" لإكمال البرنامج النصي ، قد يُطلب منك إدخال كلمة مرور المسؤول. آخر شيء يجب تذكره هو أن الإجراء الذي يقوم بتشغيل البرنامج النصي وتعطيل المهمة يجب أن يكون الأخير في قائمة الإجراءات. يمكنك تشغيل المهمة المجدولة يدويًا لمعرفة ما إذا تم تنفيذ الإجراءات بالترتيب الصحيح.
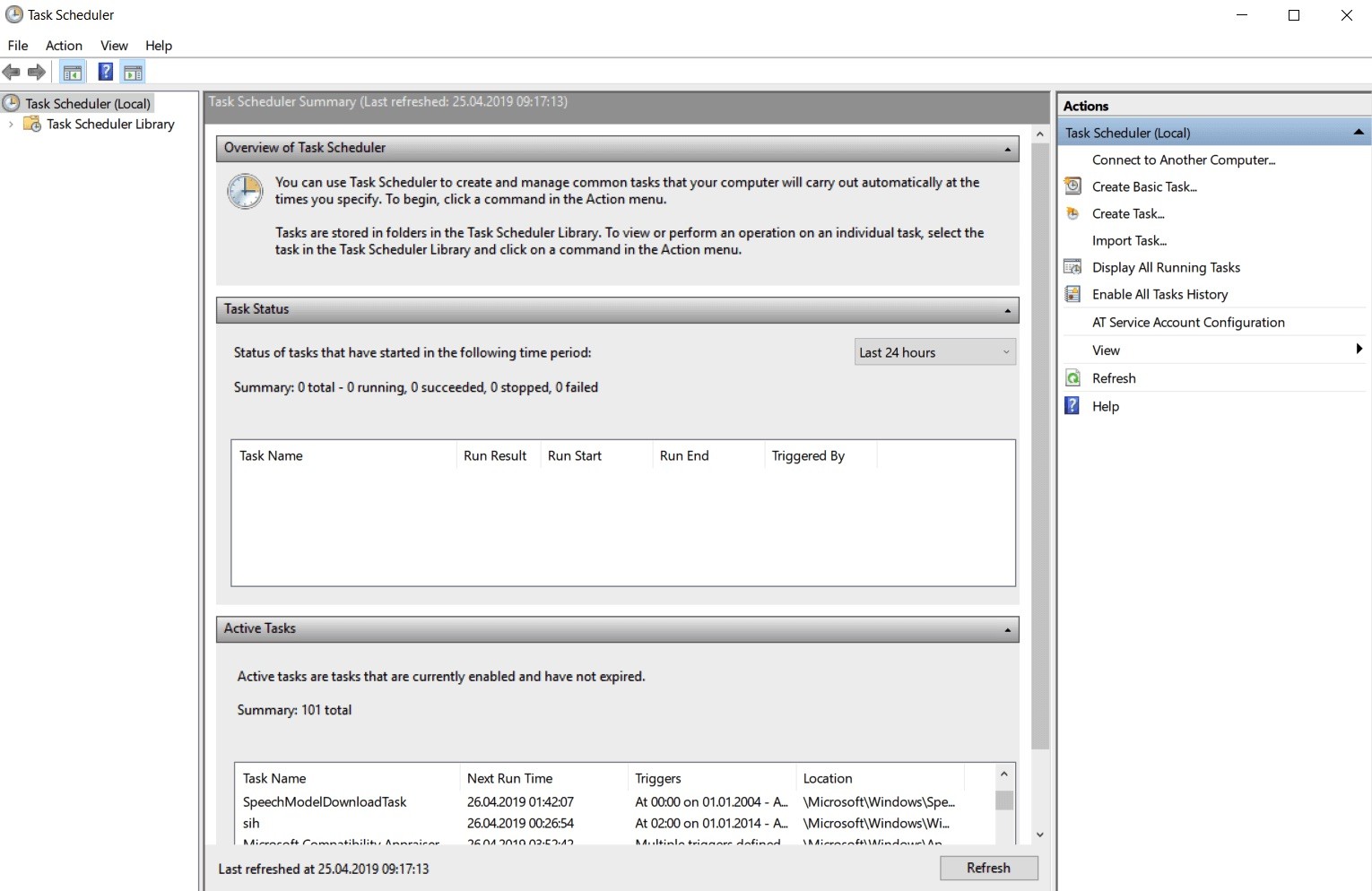
وفي الختام
Task Scheduler هي أداة Windows سهلة الاستخدام تسمح لك بجدولة وتنفيذ المهام الآلية. على سبيل المثال ، يمكنك استخدام "جدولة المهام" لجعل Windows يقوم بتشغيل برنامج في وقت محدد ، مرة واحدة ، أو بشكل دوري ، أو عند حدوث حدث معين.
https://superuser.com/questions/1420150/run-a-scheduled-task-only-once-based-on-an-event
نصيحة الخبراء: تقوم أداة الإصلاح هذه بفحص المستودعات واستبدال الملفات التالفة أو المفقودة إذا لم تنجح أي من هذه الطرق. إنه يعمل بشكل جيد في معظم الحالات التي تكون فيها المشكلة بسبب تلف النظام. ستعمل هذه الأداة أيضًا على تحسين نظامك لتحقيق أقصى قدر من الأداء. يمكن تنزيله بواسطة بالضغط هنا

CCNA، Web Developer، PC Troubleshooter
أنا متحمس للكمبيوتر وممارس تكنولوجيا المعلومات. لدي سنوات من الخبرة ورائي في برمجة الكمبيوتر واستكشاف الأخطاء وإصلاحها وإصلاح الأجهزة. أنا متخصص في تطوير المواقع وتصميم قواعد البيانات. لدي أيضًا شهادة CCNA لتصميم الشبكات واستكشاف الأخطاء وإصلاحها.

