تحديث 2024 أبريل: توقف عن تلقي رسائل الخطأ وإبطاء نظامك باستخدام أداة التحسين الخاصة بنا. احصل عليه الآن من الرابط التالي
- تحميل وتثبيت أداة الإصلاح هنا.
- دعها تفحص جهاز الكمبيوتر الخاص بك.
- الأداة بعد ذلك إصلاح جهاز الكمبيوتر الخاص بك.
في Windows 10 ، من المهم جدًا معرفة كيفية تشغيل البرامج كمسؤول. بشكل افتراضي ، تعمل تطبيقات وألعاب Windows 10 بدون امتيازات المسؤول لمنع التغييرات غير المصرح بها على نظامك. ومع ذلك ، قد تتطلب بعض البرامج امتيازات المسؤول لتعمل بشكل صحيح أو لتنفيذ أوامر معينة. يمنحك Windows 10 القدرة على تشغيل البرامج كمسؤول دون تعطيل أي شيء.
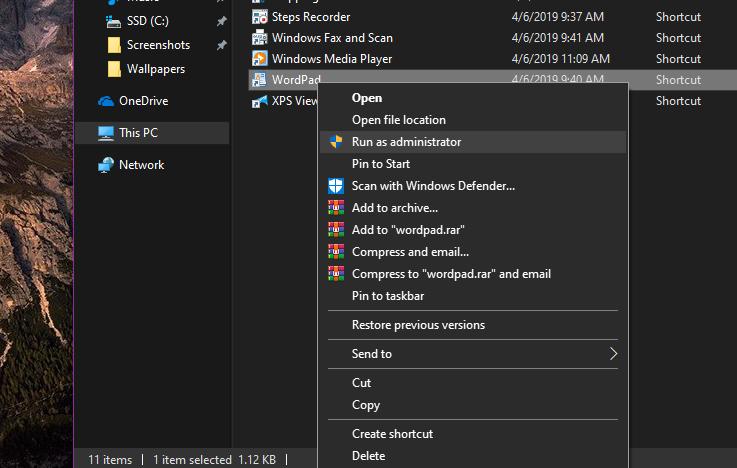
يقوم Windows بتشغيل البرامج في وضع المستخدم افتراضيًا. إذا كنت ترغب في تشغيل البرامج في وضع الصيانة ، فيجب عليك تحديد ذلك بشكل صريح في Windows 10. من السهل تشغيل البرامج على Windows 10 كمسؤول. في هذه المقالة ، نناقش بعض الطرق لتشغيل البرامج في وضع الإدارة في Windows 10. يمكنك استخدام الطريقة التي تناسبك بشكل أفضل.
ستجد هنا جميع الطرق لاستخدام "تشغيل كمسؤول" على أي تطبيق سطح مكتب يعمل بنظام Windows 10:
اختصار لوحة المفاتيح لتشغيل تطبيق في وضع المسؤول
يمكنك أيضًا تشغيل برنامج مباشرةً من قائمة "ابدأ" في وضع المسؤول. ابحث عن البرنامج في قائمة ابدأ ، واضغط على Ctrl + Shift على لوحة المفاتيح وانقر على البرنامج. هذا يفتح البرنامج كمسؤول. ومع ذلك ، يجب عليك دائمًا الضغط على Ctrl + Shift عند فتح البرامج في وضع الإدارة.
تحديث أبريل 2024:
يمكنك الآن منع مشاكل الكمبيوتر باستخدام هذه الأداة ، مثل حمايتك من فقدان الملفات والبرامج الضارة. بالإضافة إلى أنها طريقة رائعة لتحسين جهاز الكمبيوتر الخاص بك لتحقيق أقصى أداء. يعمل البرنامج على إصلاح الأخطاء الشائعة التي قد تحدث على أنظمة Windows بسهولة - لا حاجة لساعات من استكشاف الأخطاء وإصلاحها عندما يكون لديك الحل الأمثل في متناول يدك:
- الخطوة 1: تنزيل أداة إصلاح أجهزة الكمبيوتر ومحسنها (Windows 10 ، 8 ، 7 ، XP ، Vista - Microsoft Gold Certified).
- الخطوة 2: انقر فوق "بدء المسح الضوئي"للعثور على مشاكل تسجيل Windows التي قد تسبب مشاكل في الكمبيوتر.
- الخطوة 3: انقر فوق "إصلاح الكل"لإصلاح جميع القضايا.
يكون هذا مفيدًا إذا كنت تقدم الدعم الفني في عائلتك أو لأصدقائك وأنت تعمل على أجهزتهم. أو ، إذا كنت تحتاج فقط إلى امتيازات المسؤول العرضية ، فهذا اختصار رائع يجب أن تعرفه ، لأنه يساعد في تأمين نظامك.
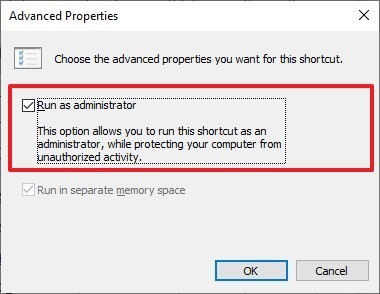
كيفية تشغيل تطبيق على Windows 10 دائمًا في وضع المسؤول
من خلال هذه الخطوات ، يمكنك تحديد تطبيق معين سيفعل ذلك يعمل دائمًا كمسؤول:
- إطلاق مفتوح.
- ابحث عن التطبيق الذي تريد تشغيله على ارتفاع.
- انقر بزر الماوس الأيمن على أعلى نتيجة واختر "فتح موقع الملف".
- انقر بزر الماوس الأيمن فوق اختصار التطبيق وحدد خصائص.
- انقر فوق علامة التبويب اختصار.
- انقر فوق الزر "خيارات متقدمة".
- حدد خيار التشغيل كمسؤول.
- انقر على زر موافق.
- انقر فوق الزر "تطبيق".
- انقر على زر موافق.
بمجرد إكمال الخطوات ، سيتم تشغيل التطبيق بامتيازات عالية في كل مرة تقوم فيها بتشغيله. بالطبع ، إذا كنت تستخدم الإعدادات الافتراضية للتحكم في حساب المستخدم (موصى به) ، فلا تزال بحاجة إلى الموافقة على مربع حوار UAC لمتابعة استخدام التطبيق.
وفي الختام
قد لا تعمل بعض التطبيقات إذا لم يكن لديها امتيازات المسؤول ، لذلك قد لا يتمكن المستخدمون الذين لديهم حسابات عادية من استخدامها. بدلاً من جعل كل مستخدم على النظام مسؤولاً ، إنها طريقة أبسط بكثير للسماح لهم باستخدام التطبيقات بامتيازات المسؤول.
https://superuser.com/questions/1002262/run-applications-as-administrator-by-default-in-windows-10
نصيحة الخبراء: تقوم أداة الإصلاح هذه بفحص المستودعات واستبدال الملفات التالفة أو المفقودة إذا لم تنجح أي من هذه الطرق. إنه يعمل بشكل جيد في معظم الحالات التي تكون فيها المشكلة بسبب تلف النظام. ستعمل هذه الأداة أيضًا على تحسين نظامك لتحقيق أقصى قدر من الأداء. يمكن تنزيله بواسطة بالضغط هنا

CCNA، Web Developer، PC Troubleshooter
أنا متحمس للكمبيوتر وممارس تكنولوجيا المعلومات. لدي سنوات من الخبرة ورائي في برمجة الكمبيوتر واستكشاف الأخطاء وإصلاحها وإصلاح الأجهزة. أنا متخصص في تطوير المواقع وتصميم قواعد البيانات. لدي أيضًا شهادة CCNA لتصميم الشبكات واستكشاف الأخطاء وإصلاحها.

