تحديث 2024 أبريل: توقف عن تلقي رسائل الخطأ وإبطاء نظامك باستخدام أداة التحسين الخاصة بنا. احصل عليه الآن من الرابط التالي
- تحميل وتثبيت أداة الإصلاح هنا.
- دعها تفحص جهاز الكمبيوتر الخاص بك.
- الأداة بعد ذلك إصلاح جهاز الكمبيوتر الخاص بك.
تعد القدرة على تشغيل مثيلات متعددة من Microsoft Teams ميزة متوقعة للغاية تؤثر سلبًا على جميع المستخدمين الذين ينتمون إلى مؤسسات متعددة.

إذا قمت بإجراء عدة تغييرات على المستأجرين خلال اليوم لتتبع ما يحدث في جميع مؤسساتك ، فهذه المقالة مناسبة لك. حتى إذا كان Microsoft Teams لا يدعم مثيلات متعددة ، يمكنك تشغيل إصدار الويب كتطبيق مستقل والاتصال بجميع المؤسسات في نفس الوقت.
تتمثل إحدى أسهل الطرق حول هذا الأمر في فتح مستعرض والسماح لتطبيق الويب بعرض مثيل واحد من Teams وعرض تطبيق سطح المكتب مثيل Teams الآخر. ومع ذلك ، فإن الطريقة الأسرع ، والتي قد لا تكون على دراية بها ، هي تثبيت موقع ويب (في هذه الحالة ، ملف فرق مايكروسوفت تطبيق الويب) كتطبيق في متصفحك. يمكن القيام بذلك في متصفحات مختلفة ، لكننا سنرى كيفية القيام بذلك في Google Chrome أو Microsoft Edge Chromium.
قيود تشغيل مثيلات متعددة من Microsoft Teams
إذا كنت بحاجة إلى تشغيل 3 مثيلات للفرق - فأنت بحاجة إلى 3 حسابات Windows مع فرق مثبتة.
إذا قمت بتشغيل مثيلات متعددة للفريق واستخدمت نفس حساب Microsoft ، فستتلقى إعلامات في جميع الحالات. إذا اتصل بك شخص ما ، فسترى مكالمتين واردتين في نفس الوقت.
Teams هو عمل كثيف الاستخدام للموارد. يستهلك الكثير من ذاكرة الوصول العشوائي وقوة المعالجة.
تحديث أبريل 2024:
يمكنك الآن منع مشاكل الكمبيوتر باستخدام هذه الأداة ، مثل حمايتك من فقدان الملفات والبرامج الضارة. بالإضافة إلى أنها طريقة رائعة لتحسين جهاز الكمبيوتر الخاص بك لتحقيق أقصى أداء. يعمل البرنامج على إصلاح الأخطاء الشائعة التي قد تحدث على أنظمة Windows بسهولة - لا حاجة لساعات من استكشاف الأخطاء وإصلاحها عندما يكون لديك الحل الأمثل في متناول يدك:
- الخطوة 1: تنزيل أداة إصلاح أجهزة الكمبيوتر ومحسنها (Windows 10 ، 8 ، 7 ، XP ، Vista - Microsoft Gold Certified).
- الخطوة 2: انقر فوق "بدء المسح الضوئي"للعثور على مشاكل تسجيل Windows التي قد تسبب مشاكل في الكمبيوتر.
- الخطوة 3: انقر فوق "إصلاح الكل"لإصلاح جميع القضايا.
إضافة Microsoft Teams كتطبيق في Google Chrome
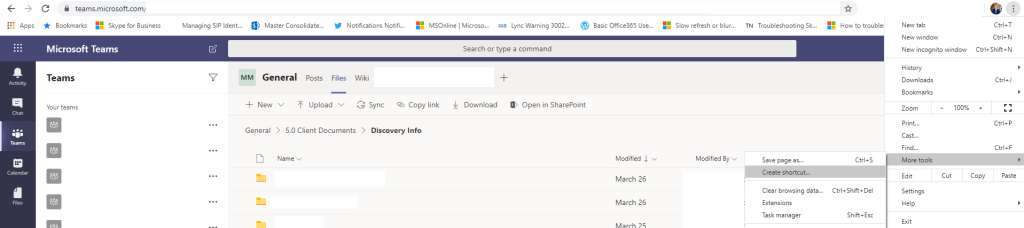
- عندما يكون Google Chrome مفتوحًا ، انتقل إلى teams.microsoft.com. بمجرد الوصول إلى هناك ، ما عليك سوى الانتقال إلى علامات الحذف (ثلاث نقاط) في الزاوية اليمنى العليا من المتصفح ، ثم قم بالتمرير لأسفل إلى المزيد من الأدوات> إنشاء اختصار.
- بمجرد أن تقرر إنشاء الاختصار ، تظهر نافذة منبثقة حيث يمكنك تسمية الاختصار. في لقطة الشاشة أدناه ، يمكنك أن ترى أنني اتصلت للتو باختصار Microsoft Teams Chrome. تأكد من تحديد مربع الاختيار فتح كنافذة. ثم حدد إنشاء.
- بمجرد إنشاء الاختصار ، ستلاحظ أن لديك رمز فريق إضافي في شريط المهام. الآن ببساطة انقر بزر الماوس الأيمن على أيقونة فريقك الجديد وحدد تثبيت على شريط المهام.
إضافة Microsoft Teams كتطبيق في Microsoft Edge
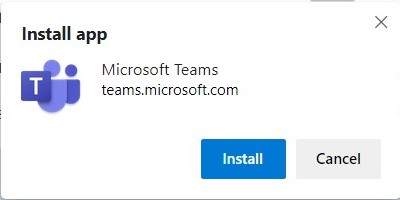
- لبدء تثبيت Microsoft Edge Browser ، قم بتسجيل الدخول إلى العميل الإضافي الذي تنتمي إليه.
- ابدأ Microsoft Teams في Bowser ، انقر فوق استخدام تطبيق الويب بدلاً من ذلك.
- بمجرد تشغيل تطبيق Web Teams ، انقر فوق علامة التبويب "الإعدادات" ضمن متصفح Edge>… ثم انقر فوق التطبيقات> تثبيت Microsoft Teams.
- تظهر نافذة منبثقة تطالبك بتثبيت تطبيق Teams ، ثم انقر فوق تثبيت.
- لديك الآن تطبيق Microsoft Teams إضافي يعمل على جهاز الكمبيوتر الخاص بك.
- تعمل نسخ أو فرق متعددة على جهاز الكمبيوتر الخاص بي بسرعة وسهولة.
وفي الختام
على الرغم من أن هذه الطريقة لا توفر تجربة كاملة مع فرق Microsoft ، إلا أنها تتيح لك إدارة حسابات متعددة بسهولة مع سهولة فتح كل مثيل للفريق بنقرة واحدة على الماوس مع الاستمرار في الوصول إلى الإشعارات ، لذلك لديك دائمًا نظرة عامة على ما يحدث في كل منظمة.
https://www.linkedin.com/pulse/run-multiple-instances-ms-teams-denis-molodtsov
نصيحة الخبراء: تقوم أداة الإصلاح هذه بفحص المستودعات واستبدال الملفات التالفة أو المفقودة إذا لم تنجح أي من هذه الطرق. إنه يعمل بشكل جيد في معظم الحالات التي تكون فيها المشكلة بسبب تلف النظام. ستعمل هذه الأداة أيضًا على تحسين نظامك لتحقيق أقصى قدر من الأداء. يمكن تنزيله بواسطة بالضغط هنا

CCNA، Web Developer، PC Troubleshooter
أنا متحمس للكمبيوتر وممارس تكنولوجيا المعلومات. لدي سنوات من الخبرة ورائي في برمجة الكمبيوتر واستكشاف الأخطاء وإصلاحها وإصلاح الأجهزة. أنا متخصص في تطوير المواقع وتصميم قواعد البيانات. لدي أيضًا شهادة CCNA لتصميم الشبكات واستكشاف الأخطاء وإصلاحها.

