تحديث 2024 أبريل: توقف عن تلقي رسائل الخطأ وإبطاء نظامك باستخدام أداة التحسين الخاصة بنا. احصل عليه الآن من الرابط التالي
- تحميل وتثبيت أداة الإصلاح هنا.
- دعها تفحص جهاز الكمبيوتر الخاص بك.
- الأداة بعد ذلك إصلاح جهاز الكمبيوتر الخاص بك.
في عصر الاتصال اللاسلكي وأسعار غير مسبوقة تقريبًا للطابعات المبتدئة (ولكن أسعار الحبر أعلى بشكل متزايد) ، سيكون لدى بعضنا حتمًا أكثر من جهاز واحد متاح للطباعة.
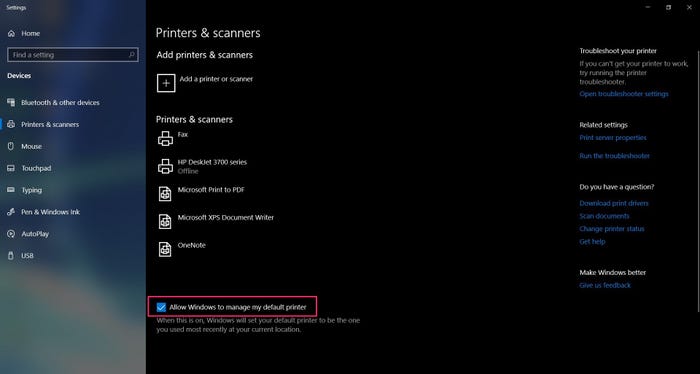
يقوم Windows 10 ، بحكمته اللانهائية ، بتعيين طابعتك الافتراضية على آخر طابعة مستخدمة في موقعك الحالي. قد يكون هذا مزعجًا للمستخدمين الذين يميلون إلى طباعة غالبية المستندات على نوع واحد من الطابعات ويستخدمون أحيانًا نوعًا مختلفًا طابعة. على الرغم من أن تبديل الأجهزة يعد علاجًا بسيطًا ، إلا أن البعض قد يرغب فقط في الطباعة على جهاز رئيسي واحد في كل مرة.
إذا كنت ترغب في تعيين طابعة افتراضية وعدم تغييرها ، يجب تعديل إعدادات معينة لجعل ذلك ممكنًا. فيما يلي شرح لإجراء تعيين طابعة افتراضية والتأكد من أنها تظل الطابعة الافتراضية عند استخدام جهاز آخر.
تحديث أبريل 2024:
يمكنك الآن منع مشاكل الكمبيوتر باستخدام هذه الأداة ، مثل حمايتك من فقدان الملفات والبرامج الضارة. بالإضافة إلى أنها طريقة رائعة لتحسين جهاز الكمبيوتر الخاص بك لتحقيق أقصى أداء. يعمل البرنامج على إصلاح الأخطاء الشائعة التي قد تحدث على أنظمة Windows بسهولة - لا حاجة لساعات من استكشاف الأخطاء وإصلاحها عندما يكون لديك الحل الأمثل في متناول يدك:
- الخطوة 1: تنزيل أداة إصلاح أجهزة الكمبيوتر ومحسنها (Windows 10 ، 8 ، 7 ، XP ، Vista - Microsoft Gold Certified).
- الخطوة 2: انقر فوق "بدء المسح الضوئي"للعثور على مشاكل تسجيل Windows التي قد تسبب مشاكل في الكمبيوتر.
- الخطوة 3: انقر فوق "إصلاح الكل"لإصلاح جميع القضايا.
كيفية تعيين طابعة افتراضية في نظام التشغيل Windows 10
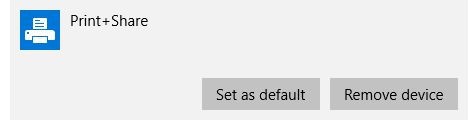
- اضغط على مفتاح Windows بلوحة المفاتيح أو انقر على أيقونة Windows في الزاوية اليسرى السفلية من شاشتك وابحث عن "الطابعة".
- حدد "الطابعات والماسحات الضوئية" من نتائج البحث.
- قم بإلغاء تحديد الخيار "السماح لـ Windows بإدارة الطابعة الافتراضية الخاصة بي" في الجزء السفلي من الشاشة بالنقر فوق مربع الاختيار.
- في قائمة الطابعات والماسحات الضوئية ، حدد الجهاز الذي ترغب في استخدامه كجهاز افتراضي. انقر فوقه ثم انقر فوق "إدارة".
- في الشاشة الجديدة ، حدد "تعيين كافتراضي". يجب أن تكون هذه الطابعة الافتراضية الآن.
- لإعادة تنشيط إعدادات الطابعة الافتراضية ، حدد زر "السماح لـ Windows بإدارة الطابعة الافتراضية الخاصة بي" مرة أخرى.
كيفية تعيين الطابعة الافتراضية باستخدام محرر التسجيل
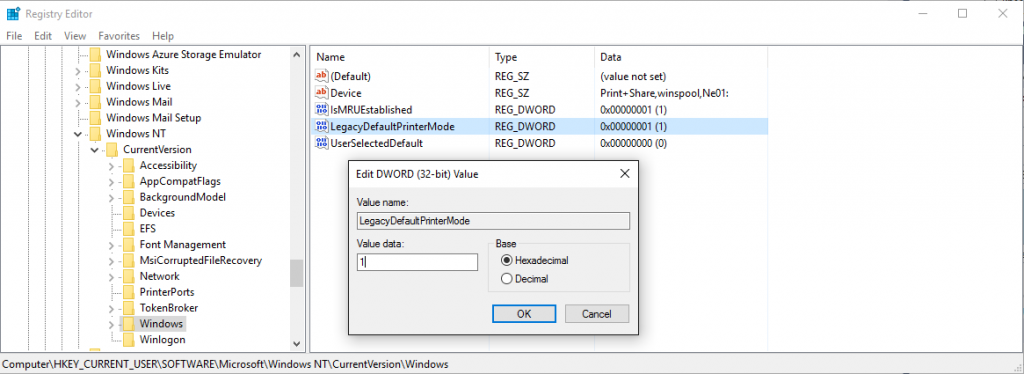
- افتح محرر التسجيل (انقر بزر الماوس الأيمن على Windows Start → run → regedit)
- انتقل إلى هذا الزر:
- HKEY_CURRENT_USER \ SOFTWARE \ Microsoft \ Windows NT \ CurrentVersion \ Windows
- عيّن القيمة "بيانات القيمة:" للاسم "LegacyDefaultPrinterMode" إلى "1" للعودة إلى سلوك الطابعة الافتراضي القديم ضمن Windows 10.
وفي الختام
ومع ذلك ، في بعض التطبيقات لديها عيب. إذا كنت تقوم بتغيير الطابعات باستمرار في المكتب ، فإن الطابعة الافتراضية هي آخر طابعة مستخدمة في هذا الموقع.
آمل أن يكون هذا الدليل مفيدًا وأنك تمكنت من تعيين الطابعة الافتراضية لنظام التشغيل Windows 10.
لا يوجد خيار شبكة لتغيير الطابعة الافتراضية كما هو الحال في Windows 7 ، لذلك يجب أن تسمح لـ Windows بإدارة الطابعة الافتراضية.
https://www.groovypost.com/howto/manage-default-printers-windows-10/
نصيحة الخبراء: تقوم أداة الإصلاح هذه بفحص المستودعات واستبدال الملفات التالفة أو المفقودة إذا لم تنجح أي من هذه الطرق. إنه يعمل بشكل جيد في معظم الحالات التي تكون فيها المشكلة بسبب تلف النظام. ستعمل هذه الأداة أيضًا على تحسين نظامك لتحقيق أقصى قدر من الأداء. يمكن تنزيله بواسطة بالضغط هنا

CCNA، Web Developer، PC Troubleshooter
أنا متحمس للكمبيوتر وممارس تكنولوجيا المعلومات. لدي سنوات من الخبرة ورائي في برمجة الكمبيوتر واستكشاف الأخطاء وإصلاحها وإصلاح الأجهزة. أنا متخصص في تطوير المواقع وتصميم قواعد البيانات. لدي أيضًا شهادة CCNA لتصميم الشبكات واستكشاف الأخطاء وإصلاحها.

