تحديث 2024 أبريل: توقف عن تلقي رسائل الخطأ وإبطاء نظامك باستخدام أداة التحسين الخاصة بنا. احصل عليه الآن من الرابط التالي
- تحميل وتثبيت أداة الإصلاح هنا.
- دعها تفحص جهاز الكمبيوتر الخاص بك.
- الأداة بعد ذلك إصلاح جهاز الكمبيوتر الخاص بك.
Hyper-V هو برنامج Hypervisor (برنامج افتراضي) يسمح لك بتشغيل أنظمة تشغيل متعددة على نفس الجهاز الفعلي. يتمتع كل نظام تشغيل ضيف تم إنشاؤه باستخدام منصة Hyper-V بوصول مباشر إلى أجهزة الخادم الفعلية (القرص الصلب والذاكرة والمعالج وما إلى ذلك). Hyper-V الافتراضية البيئة متوافقة مع أنظمة تشغيل Windows و Linux.
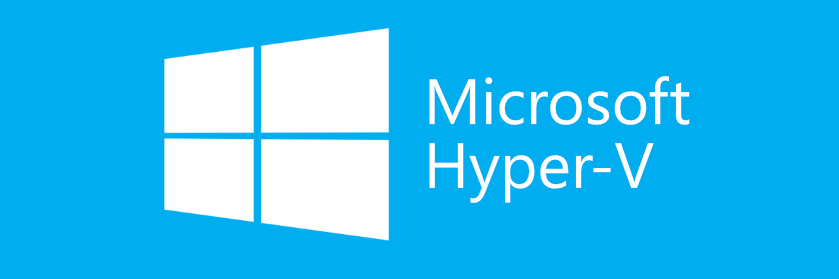
ربما يكون أكثر شيء غير عملي في Hyper-V بالنسبة لي وللعديد من المستخدمين الآخرين هو أن برنامج المحاكاة الافتراضية لا يوفر دعم USB مباشرًا. ببساطة ، عند التشغيل على جهاز ظاهري Hyper-V ، لا يمكنك الوصول إلى أجهزة USB المتصلة بجهاز الكمبيوتر المحلي الخاص بك. لحل هذه المشكلة ، ستحتاج إما إلى اللجوء إلى أدوات الطرف الثالث المتخصصة أو إيجاد حل بديل لوظيفة نظام التشغيل المضيف.
ما هو Hyper-V USB Passthrough؟
تتيح لك ميزة مرور USB الوصول إلى جهاز USB الخاص بك من جهاز افتراضي. لسوء الحظ ، لا يتم دعم تمرير USB مبدئيًا في بيئات Hyper-V ولكن لا يزال بإمكانك القيام بتمرير USB Hyper-V باستخدام الطرق التالية:
- تمكين وضع الجلسة الموسعة
- ابدأ جلسة بروتوكول سطح المكتب البعيد (RDP)
- قم بتثبيت حلول شبكة USB
- قم بتثبيت حلول برامج USB
سأصف بعد ذلك كيفية عمل النهجين الأولين ، حيث لا يتطلبان تثبيت أي برنامج تابع لجهة خارجية ويمكن تهيئته يدويًا في بضع خطوات.
متطلبات النظام للعبور Hyper-V USB
باختصار ، للسماح للجهاز الظاهري بالوصول إلى المورد المحلي ، يجب أن تفي بالمتطلبات التالية:
- يجب تمكين سياسات وإعدادات وضع الجلسة الموسعة لوضع الجلسة الممتدة. وضع الجلسة الموسعة مدعوم فقط على الأجهزة الافتراضية من الجيل الثاني.
- لتتمكن من الاتصال بجهاز افتراضي (VMConnect) ، يجب أن يعمل جهاز الكمبيوتر الخاص بك بنظام Windows Server 2016 و Windows 10 و Windows 8.1 و Windows Server 2012 R2 و Windows 8.
- يجب أن يعمل الجهاز الظاهري للاتصال بمحرك أقراص USB على Windows Server 2016 أو Windows Server 2012 R2 أو Windows 10 أو Windows 8.1.
- يجب أن يتم تمكين خدمات سطح المكتب البعيد على الجهاز الظاهري الذي تريد الاتصال به.
تحديث أبريل 2024:
يمكنك الآن منع مشاكل الكمبيوتر باستخدام هذه الأداة ، مثل حمايتك من فقدان الملفات والبرامج الضارة. بالإضافة إلى أنها طريقة رائعة لتحسين جهاز الكمبيوتر الخاص بك لتحقيق أقصى أداء. يعمل البرنامج على إصلاح الأخطاء الشائعة التي قد تحدث على أنظمة Windows بسهولة - لا حاجة لساعات من استكشاف الأخطاء وإصلاحها عندما يكون لديك الحل الأمثل في متناول يدك:
- الخطوة 1: تنزيل أداة إصلاح أجهزة الكمبيوتر ومحسنها (Windows 10 ، 8 ، 7 ، XP ، Vista - Microsoft Gold Certified).
- الخطوة 2: انقر فوق "بدء المسح الضوئي"للعثور على مشاكل تسجيل Windows التي قد تسبب مشاكل في الكمبيوتر.
- الخطوة 3: انقر فوق "إصلاح الكل"لإصلاح جميع القضايا.
بروتوكول سطح المكتب البعيد
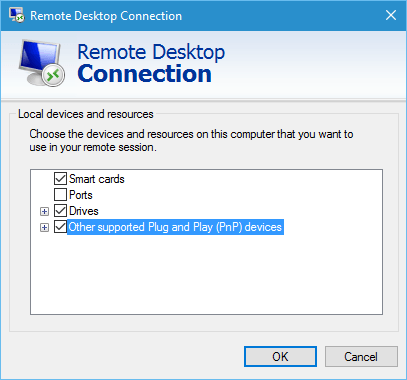
بعد تثبيت نظام التشغيل على جهاز افتراضي ، فإنه يتصرف مثل آلة فعلية. لتمكين اتصالات بسطح المكتب البعيد في نافذة "خصائص النظام":
بعد ذلك ، يمكنك تسجيل الدخول عن بُعد ، تمامًا مثل أي نظام Windows آخر.
للسماح لأجهزة USB في جلسة RDP:
- قم بتشغيل mstsc.exe من سطر الأوامر / بدء.
- انقر فوق إظهار الإعدادات:
- يتم توسيع مربع الحوار ويتضمن عددًا من علامات التبويب. انتقل إلى علامة التبويب الموارد المحلية وانقر فوق المزيد:
- سيظهر مربع حوار آخر. يتم عرض الأجهزة الأخرى المكتشفة هنا ، بالإضافة إلى مربعات الاختيار لأجهزة التوصيل والتشغيل (PnP) الأخرى المدعومة. تصفح العناصر إذا لزم الأمر.
بعد النقر فوق "موافق" والاتصال بجلسة RDP على أي مضيف ، ستبقى هذه الخيارات حتى تقوم بتغييرها. هناك أيضًا أداة مفيدة تسمى Remote Desktop Connection Manager. إنه معقد وغير مستقر ، لكن قدرته على حفظ العديد من إعدادات الاتصال الفريدة للمضيفين البعيدين في شجرة هرمية تستحق العناء.
استخدم وضع الجلسة الممتدة
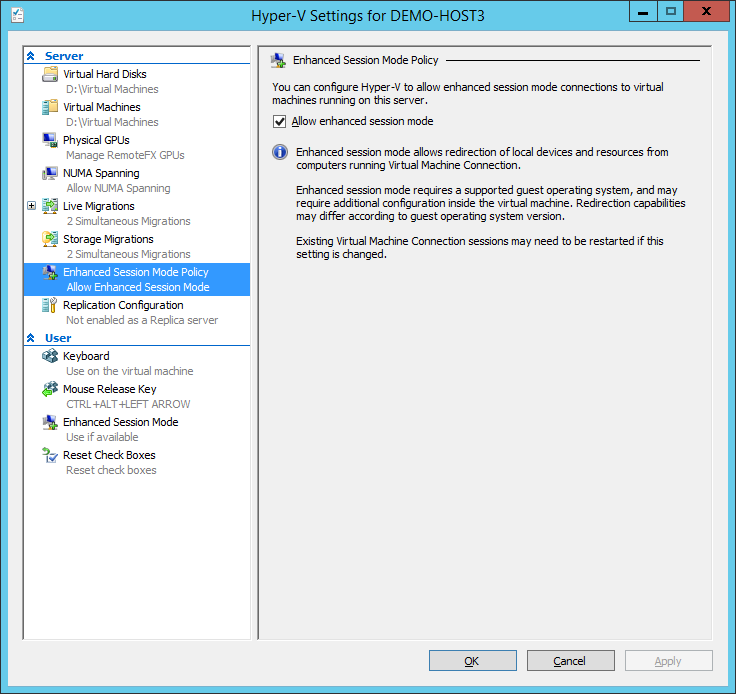
إذا لم تكن معتادًا على وضع الجلسة المتقدم ، فهي ميزة تتيح لك إعادة توجيه الموارد والأجهزة المحلية إلى جهاز افتراضي. إذا كان نظامك يعمل بنظام التشغيل Windows 10 أو Windows 8.1 ، فهذا الوضع ممكّن بالفعل افتراضيًا. إذا كان مضيف Hyper-V الخاص بك يعمل بنظام Windows Server 2012 أو Windows Server 2016 ، فستحتاج إلى تنشيطه يدويًا.
اتبع الإرشادات أدناه لتشغيل مرحل USB:
- قم أولاً بفتح Hyper-V Manager على مضيف Hyper-V الخاص بك.
- من هناك ، انقر بزر الماوس الأيمن على الجهاز الظاهري الذي تريد استخدامه وحدد "خيارات Hyper-V" من القائمة المنسدلة.
- في قسم الخوادم والمستخدمون ، انتقل إلى علامة التبويب نهج وضع الجلسة المتقدم وقم بتنشيط خيار السماح بوضع الجلسة المتقدم.
- ثم انقر فوق "تطبيق" ، ثم انقر فوق "موافق" لحفظ التغييرات.
- أنت الآن بحاجة إلى تحديد الموارد المحلية التي تريد استخدامها. يتضمن ذلك محركات الأقراص المحلية والطابعات وأجهزة USB وما إلى ذلك Д.
- للقيام بذلك ، ابدأ تشغيل الجهاز الظاهري في نافذة Hyper-V Manager بالنقر المزدوج فوق اسمه.
- ستظهر نافذة التكوين قبل تسجيل الدخول. انقر فوق الخيار إظهار المعلمات في هذه النافذة لعرض معلمات إضافية.
- انقر فوق علامة التبويب "الموارد المحلية" وانقر فوق الزر "خيارات متقدمة".
- لكي يتمكن الجهاز الظاهري من الوصول إلى جهاز USB المحلي ، يجب عليك تمكين الخيار "أجهزة التوصيل والتشغيل الأخرى المدعومة". ثم انقر فوق الزر "موافق".
- لحفظ هذه الإعدادات للاستخدام في المستقبل ، يمكنك تحديد خانة الاختيار حفظ الإعدادات للاتصالات المستقبلية بهذا الجهاز الظاهري.
- أخيرًا ، انقر فوق "اتصال" للاتصال بالجهاز الظاهري.
نصيحة الخبراء: تقوم أداة الإصلاح هذه بفحص المستودعات واستبدال الملفات التالفة أو المفقودة إذا لم تنجح أي من هذه الطرق. إنه يعمل بشكل جيد في معظم الحالات التي تكون فيها المشكلة بسبب تلف النظام. ستعمل هذه الأداة أيضًا على تحسين نظامك لتحقيق أقصى قدر من الأداء. يمكن تنزيله بواسطة بالضغط هنا

CCNA، Web Developer، PC Troubleshooter
أنا متحمس للكمبيوتر وممارس تكنولوجيا المعلومات. لدي سنوات من الخبرة ورائي في برمجة الكمبيوتر واستكشاف الأخطاء وإصلاحها وإصلاح الأجهزة. أنا متخصص في تطوير المواقع وتصميم قواعد البيانات. لدي أيضًا شهادة CCNA لتصميم الشبكات واستكشاف الأخطاء وإصلاحها.

