تحديث 2024 أبريل: توقف عن تلقي رسائل الخطأ وإبطاء نظامك باستخدام أداة التحسين الخاصة بنا. احصل عليه الآن من الرابط التالي
- تحميل وتثبيت أداة الإصلاح هنا.
- دعها تفحص جهاز الكمبيوتر الخاص بك.
- الأداة بعد ذلك إصلاح جهاز الكمبيوتر الخاص بك.
كل من سبق له استخدام جهاز كمبيوتر رأى الساعة في شريط المهام، ولكن هل تعلم أنه يمكنك تخصيص العرض؟ بدلاً من تحريك الماوس لرؤية يوم الأسبوع ، يمكنك أيضًا ضبط الساعة للعرض بشكل افتراضي.
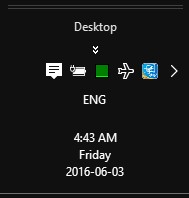
يمكنك أيضًا استخدام هذه الحيلة للقيام بشيء غبي ، مثل كتابة اسمك على مدار الساعة في شريط المهام أو ترك رسالة نكتة مضحكة لأصدقائك ، لكننا سنشرح لك اليوم كيفية جعل الساعة أكثر فائدة.
يجب أن تعلم أن Windows يستخدم هذا المجال بعدة طرق أخرى. لذلك ، إذا كتبت شيئًا غريبًا في هذا الحقل ، فقد يتم تعيينه عن طريق الخطأ كتنسيق التاريخ في بريد إلكتروني صادر أو شيء من هذا القبيل.
تعيين ساعة شريط المهام لإظهار يوم من الأسبوع باستخدام لوحة التحكم
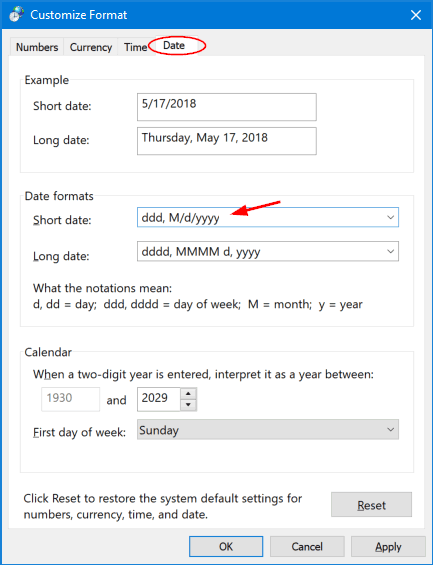
- اضغط على Win + X في Windows 8 لفتح قائمة WinX. حدد "لوحة التحكم" ثم "المنطقة".
- في نافذة "المنطقة" التي تظهر على شاشة جهاز الكمبيوتر الخاص بك ، حدد زر "إعدادات إضافية".
- ثم ، في نافذة "تخصيص التنسيق" ، حدد علامة التبويب "التاريخ".
- ضمن "تاريخ قصير" ، أضف ddd في البداية. بمعنى ، اجعل التاريخ القصير ddd.dd.d-MM-yy. في هذه الحالة ، سيتم عرض 3 أبجديات فقط ، وهي Mon. إذا كنت تريد عرض اليوم بأكمله ، أي الاثنين ، فاستخدم dd.dd-MM-yy. إذا كنت تستخدم فاصلة بدلاً من واصلة ، فسيتم عرض فاصلة. حاول معرفة ما إذا كان ddd، dd-MM-yy يناسبك. حدد اليوم التالي للتاريخ باستخدام dd-MM-yyy أو ddd إذا كنت تريد ذلك. بالمناسبة ، إذا كنت تريد ، يمكنك أيضًا عرض الثواني في ساعة شريط مهام Windows.
- العب و انظر أكثر ما يعجبك. انقر فوق تطبيق / موافق وإنهاء.
تحديث أبريل 2024:
يمكنك الآن منع مشاكل الكمبيوتر باستخدام هذه الأداة ، مثل حمايتك من فقدان الملفات والبرامج الضارة. بالإضافة إلى أنها طريقة رائعة لتحسين جهاز الكمبيوتر الخاص بك لتحقيق أقصى أداء. يعمل البرنامج على إصلاح الأخطاء الشائعة التي قد تحدث على أنظمة Windows بسهولة - لا حاجة لساعات من استكشاف الأخطاء وإصلاحها عندما يكون لديك الحل الأمثل في متناول يدك:
- الخطوة 1: تنزيل أداة إصلاح أجهزة الكمبيوتر ومحسنها (Windows 10 ، 8 ، 7 ، XP ، Vista - Microsoft Gold Certified).
- الخطوة 2: انقر فوق "بدء المسح الضوئي"للعثور على مشاكل تسجيل Windows التي قد تسبب مشاكل في الكمبيوتر.
- الخطوة 3: انقر فوق "إصلاح الكل"لإصلاح جميع القضايا.
أضف يوم الأسبوع باستخدام إعدادات التاريخ والوقت
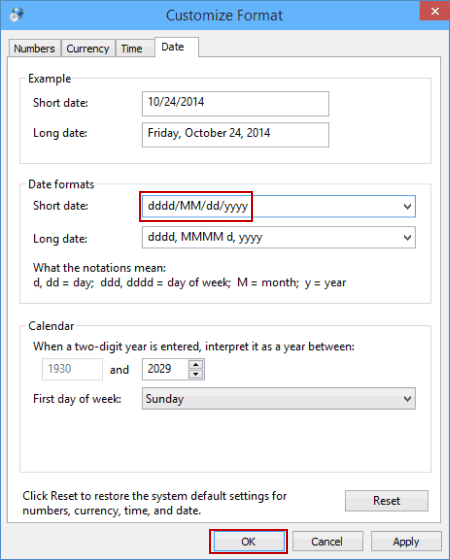
- انقر على الساعة في شريط مهام سطح المكتب وحدد تغيير إعدادات التاريخ والوقت.
- حدد تغيير التاريخ والوقت في نافذة التاريخ والوقت.
- افتح تحرير إعدادات التقويم في نافذة إعدادات التاريخ والوقت.
- عندما تظهر نافذة Customize Format ، اكتب يدويًا “dd / mmMM / DD / YYYYY” (بدون علامات الاقتباس المزدوجة) في حقل تنسيق التاريخ القصير ، ثم اضغط على OK.
في الشكل الجديد ، تحمل الرموز المعنى التالي.
dddd = يوم الأسبوع (أي يوم الأسبوع) ؛ م = شهر ؛ MM = يعرض صفر بادئ ؛ د = يوم ؛ dd = يعرض صفر بادئ ؛ ص = سنة.
استخدام محرر التسجيل لتعيين ساعة شريط المهام لعرض يوم الأسبوع
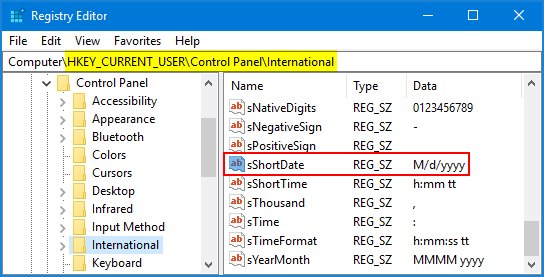
- افتح محرر التسجيل ، ثم انتقل إلى المفتاح التالي:
- HKEY_CURRENT_USER \ مركز التحكم الدولي
- انقر نقرًا مزدوجًا فوق إدخال sShortDate على الجانب الأيمن من نافذة محرر التسجيل.
- في نافذة محرر السلسلة ، أضف السلسلة "ddd" إلى بداية حقل بيانات "القيمة" وانقر فوق موافق.
- أغلق محرر التسجيل وسجل الخروج أو أعد تشغيل Windows لتصبح التغييرات نافذة المفعول. تعرض الساعة في علبة النظام يوم الأسبوع.
- أغلق محرر التسجيل وسجل الخروج أو أعد تشغيل Windows لتصبح التغييرات نافذة المفعول. تعرض ساعة علبة النظام يوم الأسبوع.
تعمل هذه النصيحة أيضًا على أنظمة التشغيل Windows 8 و 7 و Vista و XP. آمل أن تجد هذه النصيحة الصغيرة مفيدة!
وفي الختام
يمكنك تكوين Windows 10 لإخفاء ساعة شريط المهام تمامًا. للقيام بذلك ، انتقل إلى الإعدادات> التخصيص> شريط المهام ، وانقر فوق الارتباط تمكين أو تعطيل رموز النظام ، ثم قم بتعطيل مفتاح Shift بجوار الساعة.
نصيحة الخبراء: تقوم أداة الإصلاح هذه بفحص المستودعات واستبدال الملفات التالفة أو المفقودة إذا لم تنجح أي من هذه الطرق. إنه يعمل بشكل جيد في معظم الحالات التي تكون فيها المشكلة بسبب تلف النظام. ستعمل هذه الأداة أيضًا على تحسين نظامك لتحقيق أقصى قدر من الأداء. يمكن تنزيله بواسطة بالضغط هنا

CCNA، Web Developer، PC Troubleshooter
أنا متحمس للكمبيوتر وممارس تكنولوجيا المعلومات. لدي سنوات من الخبرة ورائي في برمجة الكمبيوتر واستكشاف الأخطاء وإصلاحها وإصلاح الأجهزة. أنا متخصص في تطوير المواقع وتصميم قواعد البيانات. لدي أيضًا شهادة CCNA لتصميم الشبكات واستكشاف الأخطاء وإصلاحها.

