تحديث 2024 أبريل: توقف عن تلقي رسائل الخطأ وإبطاء نظامك باستخدام أداة التحسين الخاصة بنا. احصل عليه الآن من الرابط التالي
- تحميل وتثبيت أداة الإصلاح هنا.
- دعها تفحص جهاز الكمبيوتر الخاص بك.
- الأداة بعد ذلك إصلاح جهاز الكمبيوتر الخاص بك.
عندما تحذف ملفًا أو مجلدًا واحدًا ، يعرض مربع حوار تأكيد الحذف المعلومات الأساسية (البيانات الأولية) ، مثل اسم الملف أو المجلد وتاريخ الإنشاء ونوع الملف وتاريخ التعديل ، ولكنها تختلف وفقًا لنوع الملف.
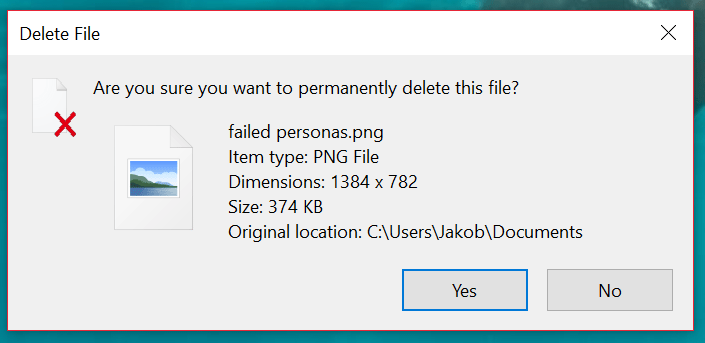
الملحق: تحدد هذه القيمة خاصية فريدة أو بيانات وصفية في نظام خصائص Windows يمكن ضبطها للملفات / المجلدات. يمكنك تكوين قيمة prop: في مربع حوار "تأكيد الحذف" بحيث يتم عرض جميع بيانات الملفات والمجلدات الضرورية في سطر الأوامر. سيتم عرض التفاصيل التي قمت بتعيينها للعرض في سطر الأوامر فقط إذا كانت الخاصية أو البيانات الوصفية لـ الملف المحذوف أو مجلد متاح.
في هذا البرنامج التعليمي ، ستتعلم كيفية تكوين مربع حوار تأكيد الحذف لعرض جميع تفاصيل الملف والمجلد التي تريد رؤيتها في سطر الأوامر لجميع مستخدمي Windows 10.
اعرض التفاصيل الكاملة في مربع حوار تأكيد حذف الملف في نظام التشغيل Windows 10
لعرض التفاصيل الكاملة لمجلد في مربع حوار تأكيد حذف المجلد في نظام التشغيل Windows 10:
تحديث أبريل 2024:
يمكنك الآن منع مشاكل الكمبيوتر باستخدام هذه الأداة ، مثل حمايتك من فقدان الملفات والبرامج الضارة. بالإضافة إلى أنها طريقة رائعة لتحسين جهاز الكمبيوتر الخاص بك لتحقيق أقصى أداء. يعمل البرنامج على إصلاح الأخطاء الشائعة التي قد تحدث على أنظمة Windows بسهولة - لا حاجة لساعات من استكشاف الأخطاء وإصلاحها عندما يكون لديك الحل الأمثل في متناول يدك:
- الخطوة 1: تنزيل أداة إصلاح أجهزة الكمبيوتر ومحسنها (Windows 10 ، 8 ، 7 ، XP ، Vista - Microsoft Gold Certified).
- الخطوة 2: انقر فوق "بدء المسح الضوئي"للعثور على مشاكل تسجيل Windows التي قد تسبب مشاكل في الكمبيوتر.
- الخطوة 3: انقر فوق "إصلاح الكل"لإصلاح جميع القضايا.
- انقر فوق Win + R لفتح سطر أوامر التشغيل.
- اكتب regedit في سطر الأوامر Run واضغط على Enter.
- في نافذة موجه UAC ، انقر فوق الزر "نعم".
- انتقل إلى AllFilesystemObjects في HKEY_CLASSES_ROOT.
- الكمبيوتر \ HKEY_CLASSES_ROOT \ AllFilesystemObjects
- انقر بزر الماوس الأيمن على جميع الكائنات في نظام الملفات.
- حدد جديد> قيمة السلسلة.
- سمها FileOperationPrompt.
- انقر نقرًا مزدوجًا فوق FileOperationPrompt.
- قم بتعيين القيم المطلوبة.
prop: System.PropGroup.FileSystem ؛ System.emNameDisplay ؛ System.ItemTypeText ؛ System.emFolderPathDisplay ؛ System.Size ؛ System.DateCreated ؛ System.DateModified ؛ System.FileAttributes ؛ System.OfflineAvailability ؛ System.OfflineStatus ؛ System.SharedWith ؛ System. FileOwner ؛ System.ComputerName
- انقر فوق "موافق" لحفظ التغييرات وإغلاق محرر التسجيل.

وفي الختام
ثم حاول حذف الملف. إذا تم تحديد مربع الاختيار "تأكيد الحذف" ، فيمكن العثور على التغيير على الفور.
نصيحة الخبراء: تقوم أداة الإصلاح هذه بفحص المستودعات واستبدال الملفات التالفة أو المفقودة إذا لم تنجح أي من هذه الطرق. إنه يعمل بشكل جيد في معظم الحالات التي تكون فيها المشكلة بسبب تلف النظام. ستعمل هذه الأداة أيضًا على تحسين نظامك لتحقيق أقصى قدر من الأداء. يمكن تنزيله بواسطة بالضغط هنا

CCNA، Web Developer، PC Troubleshooter
أنا متحمس للكمبيوتر وممارس تكنولوجيا المعلومات. لدي سنوات من الخبرة ورائي في برمجة الكمبيوتر واستكشاف الأخطاء وإصلاحها وإصلاح الأجهزة. أنا متخصص في تطوير المواقع وتصميم قواعد البيانات. لدي أيضًا شهادة CCNA لتصميم الشبكات واستكشاف الأخطاء وإصلاحها.

