تحديث 2024 أبريل: توقف عن تلقي رسائل الخطأ وإبطاء نظامك باستخدام أداة التحسين الخاصة بنا. احصل عليه الآن من الرابط التالي
- تحميل وتثبيت أداة الإصلاح هنا.
- دعها تفحص جهاز الكمبيوتر الخاص بك.
- الأداة بعد ذلك إصلاح جهاز الكمبيوتر الخاص بك.
![]()
في ألعاب الفريق عبر الإنترنت ، يعد برنامج الدردشة الصوتية الوظيفي مهمًا للغاية. TeamSpeak اضغط لتتحدث هي ميزة مفيدة تتيح لك تشغيل الميكروفون عن طريق الضغط باستمرار على زر خاص. TeamSpeak هو برنامج VoIP يسمح بإجراء مكالمات جماعية سهلة.
يتضمن ميزات مختلفة ، بما في ذلك الضغط والتحدث. لسوء الحظ ، لم تعد هذه الميزة تعمل مع بعض المستخدمين. إذا لم تحل المشكلة ، فقد تجد نفسك تصرخ بشكل محموم في الميكروفون ولن يخرج شيء.
للأسف ، لم يعد هذا الإجراء يعمل مع بعض المستخدمين. إذا لم تحل المشكلة ، فقد تجد نفسك تصرخ بشدة في الميكروفون دون أن يخرج أي شيء.
ومع ذلك ، يبدو أن هناك حلًا عمليًا لهذه المشكلة. لكن أولاً ، دعنا نكتشف سبب حدوث ذلك.
لماذا لا يعمل TeamSpeak في وضع "اضغط لتتحدث"

على الرغم من أنها ليست ميزة معقدة ، فإن "اضغط لتتحدث"لا يزال من الممكن أن تتسبب هذه الميزة في حدوث مشكلات من وقت لآخر. هناك عدة أسباب لعدم نجاحها:
يعمل خيار التنشيط الصوتي بطريقة ما على حظر ميزة الضغط والتحدث: على الرغم من أن هذا لا ينبغي أن يحدث ، فقد أبلغ بعض المستخدمين عن مشاكل في هذه الميزة. عندما يحاولون تنشيط كلا الخيارين في نفس الوقت ، لم تعد ميزة الضغط والتحدث تعمل.
قمت بتعيين مجموعة مفاتيح الاختصار الخاطئة: حتى إذا قمت بتحديد مجموعة مفاتيح الاختصار الصحيحة في التثبيت الأولي ، فيجب عليك التأكد من عدم تداخلها مع عناصر التحكم في اللعبة. يجب عليك أيضًا التحقق من ملف تعريف مفتاح التشغيل السريع.
لقد قمت بتعيين ملف تعريف التسجيل الخاطئ: لا يمكن أن تعمل ميزة Push-to-Talk إلا إذا تم ضبط الميكروفون بشكل صحيح. للقيام بذلك ، يجب عليك تحديد الميكروفون يدويًا في قائمة التسجيل.
الآن بعد أن دخلنا في تفاصيل سبب هذه المشكلة ، ونأمل أن يكون لديك فهم أفضل لما يسببها ، تبدو الحلول واضحة جدًا.
لإصلاح دفع TeamSpeak - إلى - ميزة التحدث التي لا تعمل
تحديث أبريل 2024:
يمكنك الآن منع مشاكل الكمبيوتر باستخدام هذه الأداة ، مثل حمايتك من فقدان الملفات والبرامج الضارة. بالإضافة إلى أنها طريقة رائعة لتحسين جهاز الكمبيوتر الخاص بك لتحقيق أقصى أداء. يعمل البرنامج على إصلاح الأخطاء الشائعة التي قد تحدث على أنظمة Windows بسهولة - لا حاجة لساعات من استكشاف الأخطاء وإصلاحها عندما يكون لديك الحل الأمثل في متناول يدك:
- الخطوة 1: تنزيل أداة إصلاح أجهزة الكمبيوتر ومحسنها (Windows 10 ، 8 ، 7 ، XP ، Vista - Microsoft Gold Certified).
- الخطوة 2: انقر فوق "بدء المسح الضوئي"للعثور على مشاكل تسجيل Windows التي قد تسبب مشاكل في الكمبيوتر.
- الخطوة 3: انقر فوق "إصلاح الكل"لإصلاح جميع القضايا.
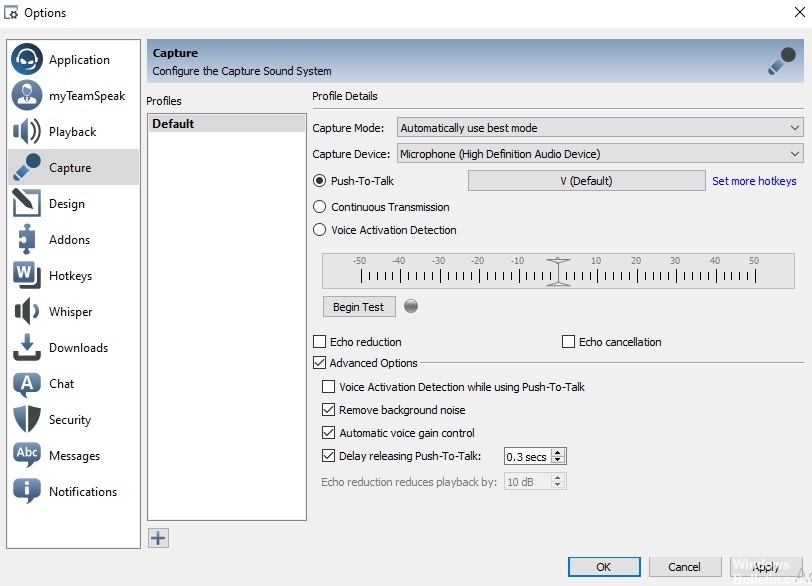
قم بتعطيل خيار "اكتشاف التنشيط الصوتي على Push Talk"
بالنسبة لبعض المستخدمين ، كانت المشكلة ناتجة عن خيار "اكتشاف التنشيط الصوتي عند الضغط على Talk". يكتشف هذا الخيار التنشيط الصوتي للتحدث. هذا يعني أنه لن يتم تنشيط الميكروفون حتى إذا قمت بالضغط على مفتاح التشغيل السريع اضغط لتتحدث ما لم يكن الصوت عند مستوى معين.
يمكن العثور على هذا الخيار في الخيارات المتقدمة في قسم إعدادات المسجل. من المحتمل أن يؤدي تعطيل هذا الخيار إلى حل مشكلتك إذا لم تنجح الحلول المذكورة أعلاه. لتعطيل الخيار:
- انقر على الأدوات ، ثم حدد الخيارات من القائمة المنسدلة.
- انقر الآن على علامة التبويب "تسجيل" وحدد مربع الاختيار "خيارات متقدمة" لرؤية الإعدادات الإضافية.
- تأكد من أن خيار اكتشاف التنشيط الصوتي بالضغط على الزر غير محدد.
- أخيرًا ، انقر فوق "تطبيق" ثم "موافق".
تحقق من ملف تعريف الكشف الخاص بك
إذا لم يعمل زر الضغط كما ينبغي ، فإن أول شيء عليك فعله هو التحقق من ملف تعريف الالتقاط. عادةً ما تكون المشكلة بسبب اختيار ملف تعريف غير صحيح في إعدادات الالتقاط في تثبيت Teamspeak الخاص بك.
إذا كان Teamspeak الخاص بك يستخدم الجهاز الافتراضي (أي أجهزة الالتقاط المدمجة) ولم يكن جهاز الالتقاط الصحيح ، فلن تتمكن من التواصل مع الأشخاص الآخرين في القناة.
لحل هذه المشكلة ، تأكد من تحديد جهاز الالتقاط الصحيح ، أو ملف التعريف الصحيح إذا قمت بإنشاء واحد لـ Easy ، قبل الاتصال بالخادم. للقيام بذلك ، اتبع التعليمات أدناه:
- في نافذة Teamspeak ، انقر فوق الخيار Self في شريط القائمة.
- في القائمة المنسدلة ، انقر فوق إنشاء ملف تعريف.
- إذا كنت تستخدم ملف التعريف الافتراضي ، فتأكد من وجوده. إذا لم يكن الأمر كذلك ، فما عليك سوى النقر فوق عنصر الأدوات على شريط القائمة وتحديد الخيارات.
- تفتح نافذة التفضيلات. قم بالتبديل إلى علامة التبويب السجلات.
- من هنا حدد جهاز التسجيل أو ملف تعريف التسجيل الذي تريده.
تحقق من ملف التعريف الخاص بك مع مفتاح الاختصار
قد يكون السبب المحتمل الآخر للمشكلة هو ملف تعريف مفتاح التشغيل السريع الخاص بك. إذا تم تحديد ملف تعريف مفتاح التشغيل السريع الخاطئ في الإعدادات ، فلن يتم تنشيط الميكروفون ولن تتمكن من الاتصال بأشخاص آخرين.
لذا تأكد من تحديد ملف تعريف مفتاح التشغيل السريع الصحيح إذا قمت بإنشاء واحد. إذا لم يكن الأمر كذلك ، فتأكد من تعيين مفتاح الاختصار الصحيح لخيار "اضغط وتحدث". للتحقق من ملف تعريف مفتاح التشغيل السريع ، اتبع الخطوات التالية:
- للتحقق من ملف تعريف الاختصار الخاص بك ، انقر فوق الخيار الذاتي في شريط قائمة Teamspeak.
- ثم قم بتمرير المؤشر فوق خيار Hotkey Profile وتحقق من تمييز ملف التعريف الصحيح.
- يمكنك أيضًا الانتقال إلى الأدوات وتحديد الخيارات من القائمة المنسدلة.
- ثم انقر فوق علامة التبويب Hotkeys وتأكد من تمييز ملف التعريف الصحيح.
- تحقق لمعرفة ما إذا تم حل المشكلة.
نصيحة الخبراء: تقوم أداة الإصلاح هذه بفحص المستودعات واستبدال الملفات التالفة أو المفقودة إذا لم تنجح أي من هذه الطرق. إنه يعمل بشكل جيد في معظم الحالات التي تكون فيها المشكلة بسبب تلف النظام. ستعمل هذه الأداة أيضًا على تحسين نظامك لتحقيق أقصى قدر من الأداء. يمكن تنزيله بواسطة بالضغط هنا
الأسئلة المتكررة
لماذا لا تعمل خدمة الضغط للتحدث؟
تأكد من عدم ضبط أزرار الدفع والدفع على نفس الزر. تأكد من تعيين سماعة الرأس الخاصة بك كجهاز الإدخال / الإخراج الافتراضي في Discord وجهاز الكمبيوتر الخاص بك. قم بالتمرير لأسفل وانقر فوق إعادة تعيين إعدادات اللغة. حاول إرسال رسالة صوتية في قسم Discord عبر الضغط والتحدث لمعرفة ما إذا كانت تعمل أم لا.
لماذا لا يعمل الميكروفون الخاص بي في TeamSpeak 3؟
الإعدادات والتفضيلات والتسجيل - حاول تحديد الميكروفون مباشرة. في علامة تبويب الإعدادات نفسها ، ستجد أيضًا اختبار ميكروفون. قم بإجراء الاختبار ومعرفة ما إذا كان يمكنك سماع نفسك. إذا لم يكن الأمر كذلك ، فإن برنامج TeamSpeak لا يقوم بتسجيل الميكروفون الخاص بك.
كيف يمكنني تشغيل الميكروفون في TeamSpeak؟
في الجزء العلوي من برنامج TeamSpeak 3 ، انقر على قائمة الأدوات ، ثم على خيار الخيارات. في قائمة "الخيارات" ، انقر فوق الزر "تشغيل" على الجانب الأيسر من القائمة. في قسم "Playback" ، انقر على القائمة المنسدلة "Play Device" وحدد الجهاز المناسب من القائمة.
كيف أنقر للتحدث في TeamSpeak 3؟
في تطبيق TeamSpeak 3 ، سيؤدي النقر فوق "الإعدادات" إلى إظهار مربع حوار الإعدادات حيث يمكنك تعيين وضع الصوت المفضل لديك. انقر فوق "وضع الصوت" وحدد أحد الخيارات الثلاثة: تمكين الصوت ، انقر فوق "التحدث" و "متابعة".


