تحديث 2024 أبريل: توقف عن تلقي رسائل الخطأ وإبطاء نظامك باستخدام أداة التحسين الخاصة بنا. احصل عليه الآن من الرابط التالي
- تحميل وتثبيت أداة الإصلاح هنا.
- دعها تفحص جهاز الكمبيوتر الخاص بك.
- الأداة بعد ذلك إصلاح جهاز الكمبيوتر الخاص بك.
إذا كنت تبحث عن طريقة فعالة لزيادة الإنتاجية وتحسين التعاون بين موظفيك ، فإن Microsoft Office 365 Teams هو أحد أفضل الخيارات بالنسبة لك. هذا التطبيق مفيد بشكل خاص للمديرين الذين يديرون الفرق البعيدة والمتفرقة في مناطق مختلفة. من ناحية أخرى ، لها أيضًا فوائد للموظفين الداخليين. في الواقع ، يمكن أن يساعد الشركات على إكمال المشاريع والمهام بكفاءة وسرعة.
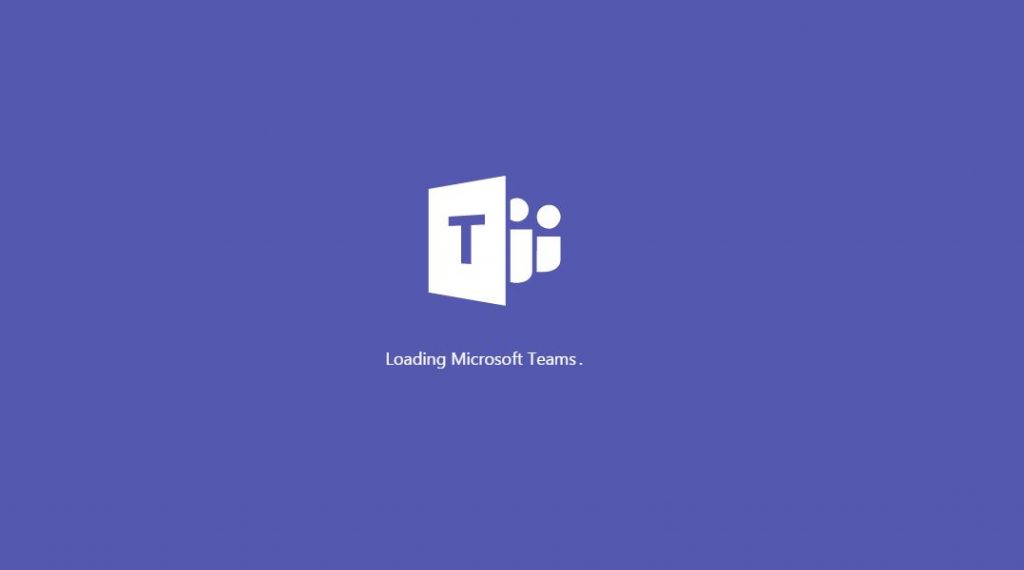
إذا قمت بشراء اشتراك في Office 365 ، فستجد أن المجموعة تقوم بتثبيت Microsoft Teams بشكل افتراضي. بمجرد الانتهاء من ذلك ، سيبدأ التطبيق تلقائيًا عند تشغيله. ومع ذلك ، لا يحتاج جميع مستخدمي Windows 10 إلى هذه الميزة. في هذه الحالة ، قد ترغب في معرفة كيفية منع Microsoft Teams من يبدأ تلقائيًا عند بدء التشغيل.
إذا لم تكن بحاجة إلى استخدام Microsoft Teams ، يمكنك ببساطة إيقاف تشغيله. إذا كنت تريد معرفة كيفية منع الفرق من بدء التشغيل تلقائيًا في Windows 10 ، فيمكنك القيام بذلك باستخدام إحدى الطرق التالية.
تعطيل بدء التشغيل التلقائي لـ Microsoft Teams من داخل تطبيق Teams
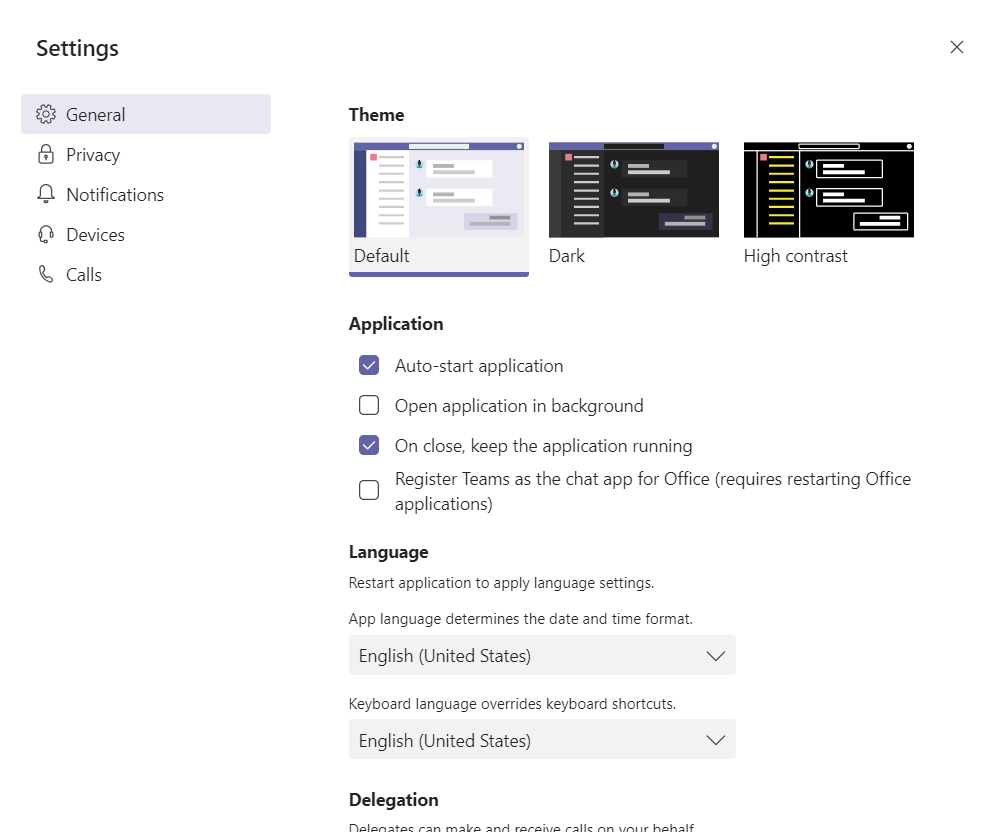
كى تمنع فرق مايكروسوفت من البدء تلقائيًا ، تحتاج إلى الوصول إلى إعدادات Windows 10 من داخل التطبيق. يمكنك القيام بذلك من خلال النقر على صورة ملفك الشخصي واختيار الإعدادات. في قسم "التطبيق" ، يجب تحديد مربع لبدء التطبيق تلقائيًا. تأكد من عدم تحديد هذا المربع ثم إلغاء تحديده. بعد ذلك ، لن يتم تشغيل التطبيق تلقائيًا في كل مرة تقوم فيها بتشغيل جهاز الكمبيوتر الخاص بك.
يمكنك أيضًا مسح التطبيق "فتح" في الخلفية والسماح بتشغيل التطبيق عند إغلاق مربعات الاختيار. تضمن هذه الخيارات أن التطبيق لن يستمر في العمل عند إغلاقه. إذا تم تعطيل هذا الإعداد ، فسيتم إغلاق التطبيق تمامًا ويجب إعادة تشغيله في كل مرة تقوم فيها بإغلاقه. يعد هذا خيارًا جيدًا للتحقق مما إذا كانت لديك مشكلات مع الرسائل أو مشكلات أخرى مع الفرق. سيجبرك هذا على إعادة التشغيل في كل مرة تقوم فيها بإعادة تشغيل التطبيق.
تحديث أبريل 2024:
يمكنك الآن منع مشاكل الكمبيوتر باستخدام هذه الأداة ، مثل حمايتك من فقدان الملفات والبرامج الضارة. بالإضافة إلى أنها طريقة رائعة لتحسين جهاز الكمبيوتر الخاص بك لتحقيق أقصى أداء. يعمل البرنامج على إصلاح الأخطاء الشائعة التي قد تحدث على أنظمة Windows بسهولة - لا حاجة لساعات من استكشاف الأخطاء وإصلاحها عندما يكون لديك الحل الأمثل في متناول يدك:
- الخطوة 1: تنزيل أداة إصلاح أجهزة الكمبيوتر ومحسنها (Windows 10 ، 8 ، 7 ، XP ، Vista - Microsoft Gold Certified).
- الخطوة 2: انقر فوق "بدء المسح الضوئي"للعثور على مشاكل تسجيل Windows التي قد تسبب مشاكل في الكمبيوتر.
- الخطوة 3: انقر فوق "إصلاح الكل"لإصلاح جميع القضايا.
تعطيل بدء التشغيل التلقائي لـ Microsoft Teams من إدارة المهام
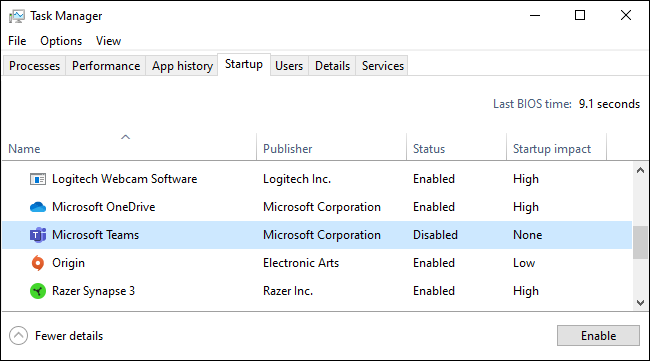
مثل العديد من التطبيقات الأخرى ، يمكنك تعطيل فرق Microsoft من علامة التبويب ابدأ في مدير المهام. هذه الطريقة مفيدة إذا لم تقم بتسجيل الدخول إلى Microsoft Teams. دعني أوضح لك الخطوات التي عليك اتباعها.
- افتح قائمة ابدأ.
- اكتب "Task Manager" في شريط البحث واضغط على "Enter".
- بمجرد فتح مدير المهام ، انتقل إلى علامة التبويب الصفحة الرئيسية.
- حدد موقع الإدخال "Microsoft Teams" وحدده من القائمة.
- انقر فوق الزر معطل.
- أغلق مدير المهام.
عند النقر فوق الزر "معطل" ، يتم تعطيل Microsoft Teams Autostart. يمكنك رؤيته ضمن عمود الحالة في علامة التبويب ابدأ في إدارة المهام.
قم بتعطيل Microsoft Teams Autostart من تطبيق الإعدادات
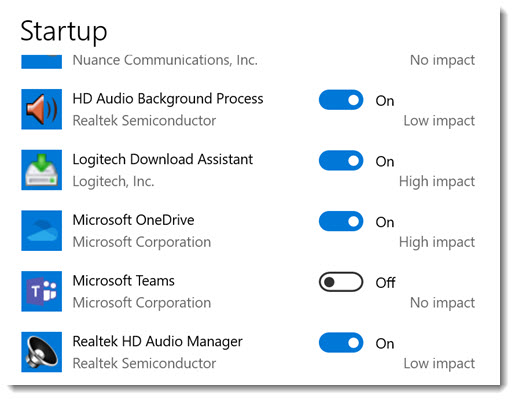
هذا يمنع الفرق من الانطلاق تلقائيًا:
- انقر فوق ابدأ
- انقر فوق الإعدادات
- ثم التطبيقات
- انقر فوق بدء التشغيل
- تعطيل فرق Microsoft
إذا لم يفلح ذلك ، أو إذا لم يكن Microsoft Teams مدرجًا في هذه القائمة ، فقم بتسجيل الدخول إلى Teams باستخدام عنوان البريد الإلكتروني وكلمة المرور في Office 365. بمجرد أن تبدأ ، انقر فوق رمز حسابك في الزاوية اليمنى العليا ، ثم انقر فوق الإعدادات. قم بإيقاف تشغيل خيار Autostart. عندما تكون هناك ، امسح أيضًا الحقل "عند الإغلاق" ، وابدأ تشغيل التطبيق ، واحفظ الفرق كتطبيق دردشة Office.
وفي الختام
يمكنك أيضًا إلغاء تثبيت برنامج Teams إذا كنت لا ترغب في استخدامه. هناك شيئان تحتاج إلى إلغاء تثبيتهما لإلغاء تثبيت Microsoft Teams تمامًا: كل من Microsoft Teams نفسها وبرنامج تثبيت الفريق على الجهاز بأكمله.
أثناء عمل ذلك ، قد تؤدي تحديثات برنامج Office 365 الخاص بمؤسستك إلى قيام Windows بإعادة تثبيت الفرق. بدلاً من القتال لإبقاء الفرق بعيدة عن جهاز الكمبيوتر الخاص بك ، يمكنك ببساطة إيقاف تشغيل مشغل Microsoft Teams ونسيانه.
نصيحة الخبراء: تقوم أداة الإصلاح هذه بفحص المستودعات واستبدال الملفات التالفة أو المفقودة إذا لم تنجح أي من هذه الطرق. إنه يعمل بشكل جيد في معظم الحالات التي تكون فيها المشكلة بسبب تلف النظام. ستعمل هذه الأداة أيضًا على تحسين نظامك لتحقيق أقصى قدر من الأداء. يمكن تنزيله بواسطة بالضغط هنا

CCNA، Web Developer، PC Troubleshooter
أنا متحمس للكمبيوتر وممارس تكنولوجيا المعلومات. لدي سنوات من الخبرة ورائي في برمجة الكمبيوتر واستكشاف الأخطاء وإصلاحها وإصلاح الأجهزة. أنا متخصص في تطوير المواقع وتصميم قواعد البيانات. لدي أيضًا شهادة CCNA لتصميم الشبكات واستكشاف الأخطاء وإصلاحها.

