تحديث 2024 أبريل: توقف عن تلقي رسائل الخطأ وإبطاء نظامك باستخدام أداة التحسين الخاصة بنا. احصل عليه الآن من الرابط التالي
- تحميل وتثبيت أداة الإصلاح هنا.
- دعها تفحص جهاز الكمبيوتر الخاص بك.
- الأداة بعد ذلك إصلاح جهاز الكمبيوتر الخاص بك.
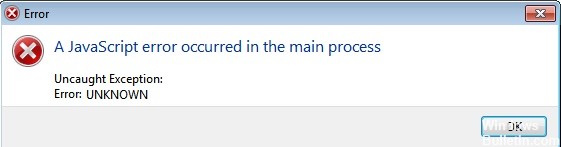
إذا كنت تستخدم Discord ، فمن المحتمل أنك واجهت بالفعل رسالة الخطأ "حدث خطأ JavaScript في العملية الرئيسية". إذا كنت لا تعرف ما يجب عليك فعله ، ولا تزال عالقًا في هذا الخطأ ، ولا يمكنك فتح تطبيق Discord الخاص بك ، فقد وصلت إلى المكان الصحيح. ستوضح لك هذه المقالة ما عليك القيام به لتشغيل Discord مرة أخرى على نظامك.
يواجه العديد من المستخدمين الآخرين أيضًا مشكلة في تشغيل برامج متنوعة مثل Discord و Skype ؛ عندما يحاولون تشغيل هذه البرامج ، تظهر على الشاشة رسالة "حدث خطأ JavaScript في العملية الرئيسية".
ما الذي يسبب "حدث خطأ JavaScript في العملية الرئيسية"؟

- إعدادات التطبيق أو التطبيق نفسه تالف.
- التطبيق يعمل بامتيازات إدارية
- خدمة Windows Audio Video Experience عالية الجودة غير نشطة.
كيف يمكن حل مشكلة "خطأ JavaScript الذي حدث في العملية الرئيسية"؟
تحديث أبريل 2024:
يمكنك الآن منع مشاكل الكمبيوتر باستخدام هذه الأداة ، مثل حمايتك من فقدان الملفات والبرامج الضارة. بالإضافة إلى أنها طريقة رائعة لتحسين جهاز الكمبيوتر الخاص بك لتحقيق أقصى أداء. يعمل البرنامج على إصلاح الأخطاء الشائعة التي قد تحدث على أنظمة Windows بسهولة - لا حاجة لساعات من استكشاف الأخطاء وإصلاحها عندما يكون لديك الحل الأمثل في متناول يدك:
- الخطوة 1: تنزيل أداة إصلاح أجهزة الكمبيوتر ومحسنها (Windows 10 ، 8 ، 7 ، XP ، Vista - Microsoft Gold Certified).
- الخطوة 2: انقر فوق "بدء المسح الضوئي"للعثور على مشاكل تسجيل Windows التي قد تسبب مشاكل في الكمبيوتر.
- الخطوة 3: انقر فوق "إصلاح الكل"لإصلاح جميع القضايا.
قم بتشغيل برنامجك بدون حقوق المسؤول
- ابحث عن الملف القابل للتنفيذ لبرنامجك ، وانقر فوقه بزر الماوس الأيمن وحدد خصائص.
- قم بالتبديل إلى علامة التبويب التوافق.
- قم بإلغاء تحديد خانة الاختيار تشغيل هذا البرنامج كمسؤول.
- انقر فوق موافق.
إعادة تثبيت البرنامج الخاص بك
- اضغط على مفتاح Windows واكتب Discord.
- انقر بزر الماوس الأيمن فوقه وحدد "إلغاء التثبيت".
- بمجرد اكتمال عملية إلغاء التثبيت ، قم بتنزيل أحدث إصدار من Discord من الموقع الرسمي.
ابدأ خدمة Quality Windows Audio Video Experience تلقائيًا
- استخدم مجموعة المفاتيح التالية: Windows + R.
- اكتب services.MSC واضغط على Enter.
- قم بالتمرير لأسفل القائمة حتى ترى Quality Windows Audio Video Experience.
- انقر بزر الماوس الأيمن فوقه وحدد خصائص.
- من القائمة المنسدلة نوع بدء التشغيل ، حدد تلقائي.
- انقر فوق "موافق" وأغلق النافذة.
نصيحة الخبراء: تقوم أداة الإصلاح هذه بفحص المستودعات واستبدال الملفات التالفة أو المفقودة إذا لم تنجح أي من هذه الطرق. إنه يعمل بشكل جيد في معظم الحالات التي تكون فيها المشكلة بسبب تلف النظام. ستعمل هذه الأداة أيضًا على تحسين نظامك لتحقيق أقصى قدر من الأداء. يمكن تنزيله بواسطة بالضغط هنا
الأسئلة المتكررة
كيف يمكنني إصلاح مشكلة "خطأ JavaScript في العملية الرئيسية"؟
- افتح لوحة التحكم> إلغاء تثبيت البرنامج.
- ابحث عن أحدث إصدار من Microsoft Visual C ++ (64 بت) وانقر فوق تغيير (إذا كنت تستخدم الإصدار 64 بت من Teams ، فقد تحتاج إلى x86).
- انقر فوق استعادة.
- أدخل بيانات اعتماد المسؤول لإجراء الاستعادة.
ماذا يعني وجود خطأ JavaScript في العملية الرئيسية؟
قد يكون Discord أو إعداداته تالفة - في هذه الحالة ، يقع اللوم على تثبيت Discord ، لذلك إما إعادة تعيين الإعدادات أو إعادة تثبيت التطبيق. يعمل Discord بامتيازات المسؤول - من المعروف أن تشغيل Discord بامتيازات المسؤول يتسبب في حدوث هذه المشكلة ، لذا تأكد من إزالة هذا الخيار.
كيف يمكنني إصلاح "خطأ JavaScript حدث في العملية الرئيسية" في Discord؟
- احذف ملفات Discord في Localappdata و Appdata.
- أضف ملفات تثبيت Discord إلى القائمة البيضاء باستخدام برنامج مكافحة الفيروسات.
- قم بإلغاء تثبيت Discord وإعادة تثبيته.


